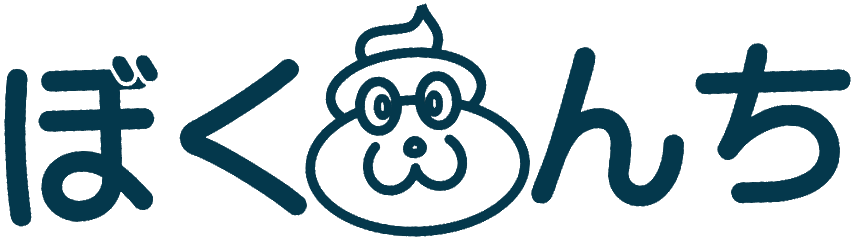レンタルサーバーにWebFTPの機能がなかったり、もっと高機能のものを使いたい場合は、パソコン上で動作する無料で使えるFTPソフトを利用する。ここではWindows用の「FFFTP」と、Windows/MacOS/Linux用の「FileZilla」を使ってみる。この2つは多くのレンタルサーバー会社でも紹介されている。
0.FTPソフト
ここでは、レンタルサーバーの管理画面から利用できる「WebFTP」と区別するために、パソコンで利用するものを「FTPソフト」と呼んでいる。
一般的に、「FTPソフト」のほうが「WebFTP」よりも、操作性がよく、高機能になっている。
FTPはレンタルサーバーとパソコンの間で、データを転送(ダウンロード/アップロード)したり、ファイルの属性(アクセス権など)を変更したりすることができる。
1.FFFTP
(1)FFFTPダウンロード
「FFFTP」はGitHubからダウンロードできる。自分のパソコンに合ったものをダウンロードする。

ぼくは「ffftp-v5.6-x64.zip」をダウンロードしたよ。
(2)FFFTPのインストール
a.msiファイル
ダウンロードしたffftp-xxxxxx.msiファイルを実行して、画面にしたがってインストール。

b.zipファイル
解凍する。
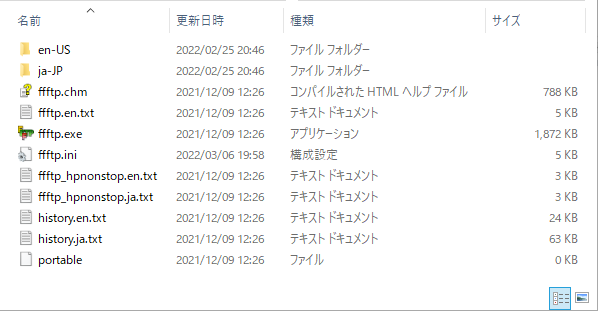
(3)FFFTPの起動
「ffftp.exe」を起動する。
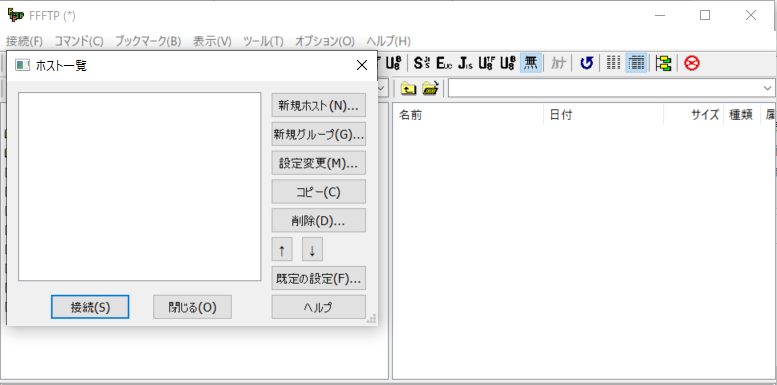
「ヘルプ」ー「はじめに」ー「マスターパスワード」
『必ずマスターパスワードを設定して使用してください。』と書いてあるので、設定する。
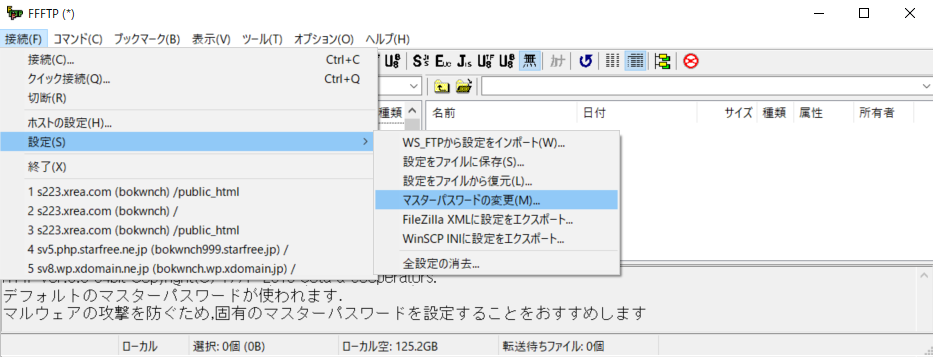
(4)FFFTPの設定
「接続」ー「ホストの設定」ー「新規ホスト(N)」をクリック。
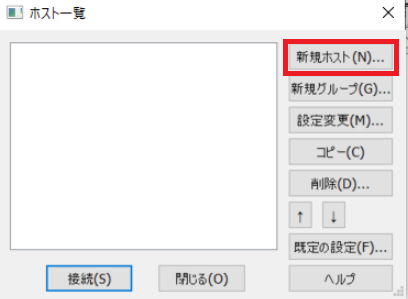
a.XFREE(WordPress)の場合
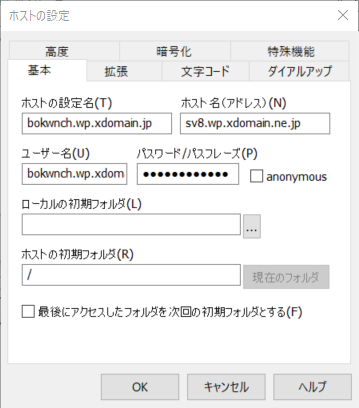
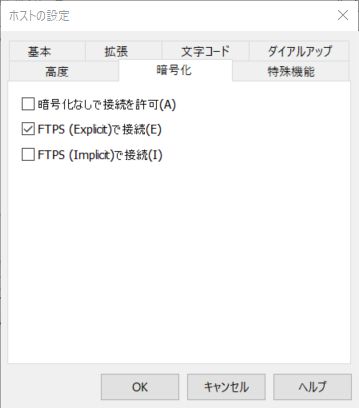

i) 基本
| FFFTP | XFREE(WordPress) | bokwnchの例 |
|---|---|---|
| ホストの設定名(T) | FTPアカウント名 | bokwnch.wp.xdomain.jp |
| ホスト名(アドレス)(N) | FTPホスト名 | sv8.wp.xdomain.ne.jp |
| ユーザー名(U) | FTPアカウント名 | bokwnch.wp.xdomain.jp |
| パスワード/パスフレーズ(P) | 設定したパスワード | **************** |
「ホストの設定名(T)」は何でもいいが、「ユーザー名(U)」と同じにしてある。パスワードは自動設定されている、パスワードを忘れた場合は「FTPアカウント設定」ー「メニュー」ー「設定変更」でパスワードを設定する。
ii) 暗号化
とりあえず、「FTPS(Explicit)で接続(E)」のみにチェックを入れる。
うまくいかない場合は、チェックする箇所をいろいろ試してみる。
b.XFREE(PHP-MySQL)の場合
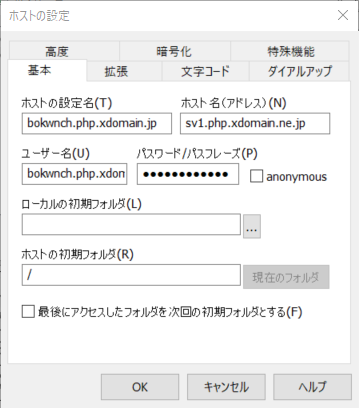
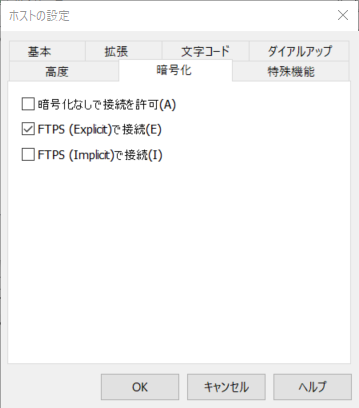
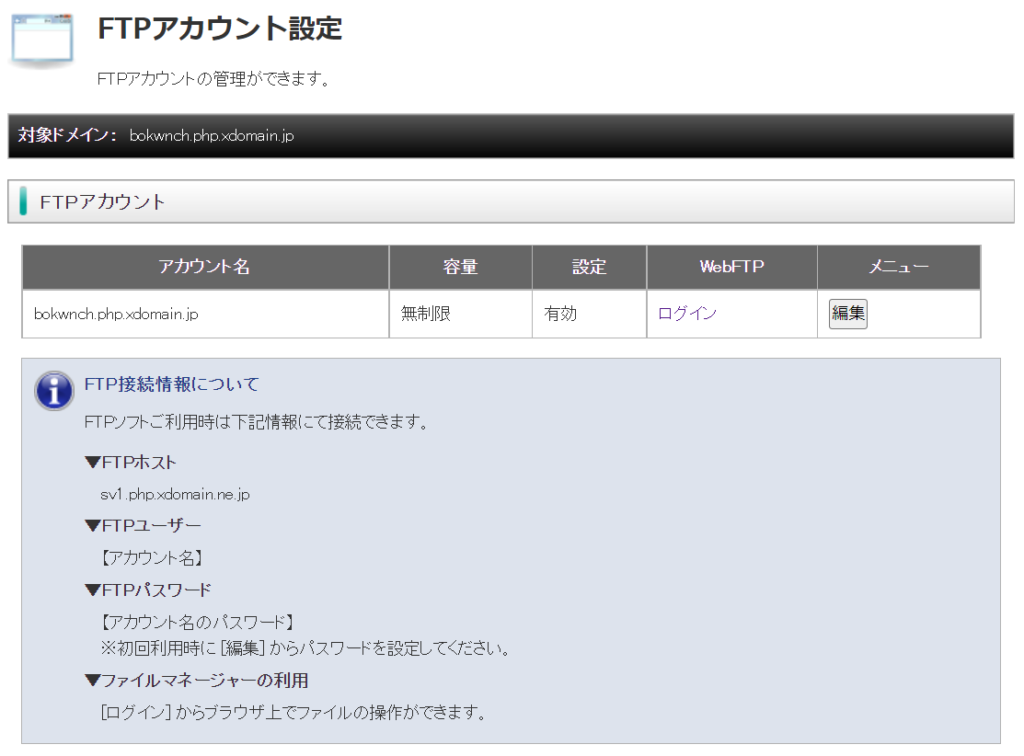
i) 基本
| FFFTP | XFREE(PHP-MySQL) | bokwnchの例 |
|---|---|---|
| ホストの設定名(T) | アカウント名 | bokwnch.php.xdomain.jp |
| ホスト名(アドレス)(N) | FTPホスト | sv1.php.xdomain.ne.jp |
| ユーザー名(U) | アカウント名 | bokwnch.php.xdomain.jp |
| パスワード/パスフレーズ(P) | 設定したパスワード | **************** |
「ホストの設定名(T)」は何でもいいが、「ユーザー名(U)」と同じにしてある。初回利用時、パスワードを忘れた場合は「FTPアカウント設定」ー「メニュー」ー「編集」でパスワードを設定する。
ii) 暗号化
とりあえず、「FTPS(Explicit)で接続(E)」のみにチェックを入れる。
うまくいかない場合は、チェックする箇所をいろいろ試してみる。
c.スターサーバーフリーの場合
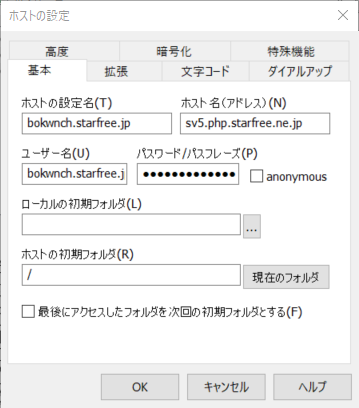
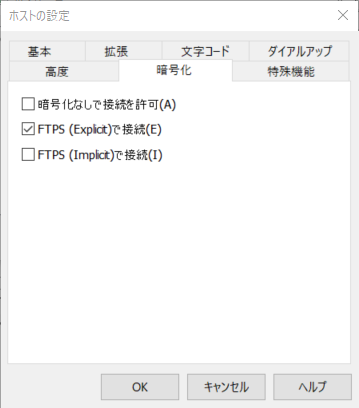
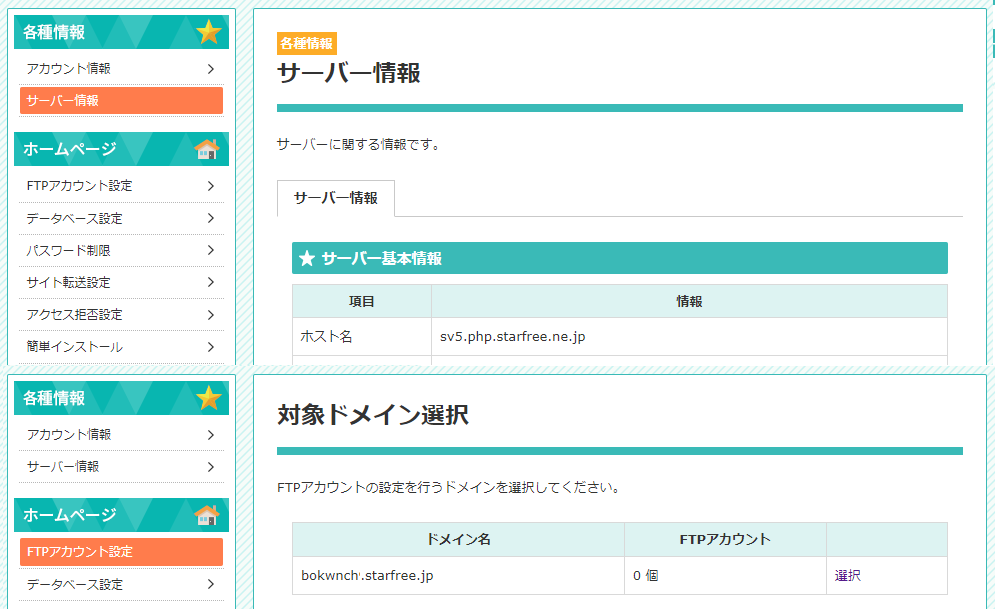
i) 基本
| FFFTP | スターサーバーフリー | bokwnchの例 |
|---|---|---|
| ホストの設定名(T) | ドメイン名 | bokwnch.starfree.jp |
| ホスト名(アドレス)(N) | ホスト名 | sv5.php.starfree.ne.jp |
| ユーザー名(U) | ドメイン名 | bokwnch.starfree.jp |
| パスワード/パスフレーズ(P) | 設定したパスワード | **************** |
「ホストの設定名(T)」は何でもいいが、「ユーザー名(U)」と同じにしてある。パスワードを忘れた場合は「FTPアカウント設定」ー「選択」ー「編集」でパスワードを設定する。
ii) 暗号化
とりあえず、「FTPS(Explicit)で接続(E)」のみにチェックを入れる。
うまくいかない場合は、チェックする箇所をいろいろ試してみる。
d.XREA FREEの場合
設定は(.sxxx.xrea.com)(.shop)共通で、(.shop)はフォルダが「/public_html/###.shop」「/public_html/www.###.shop」になる。

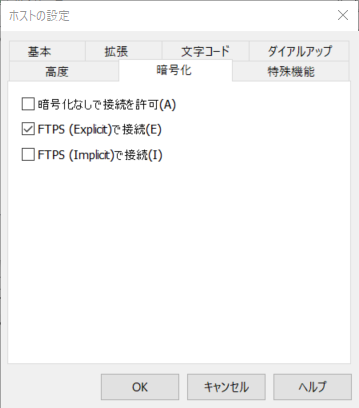
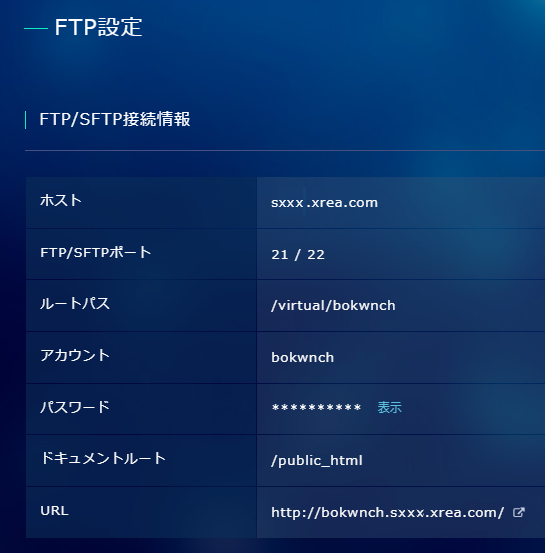
i) 基本
| FFFTP | スターサーバーフリー | bokwnchの例 |
|---|---|---|
| ホストの設定名(T) | アカウント | bokwnch |
| ホスト名(アドレス)(N) | ホスト | sxxx.xrea.com |
| ユーザー名(U) | アカウント | bokwnch |
| パスワード/パスフレーズ(P) | 設定したパスワード | **************** |
| ホストの初期フォルダ(R) | ドキュメントルート | /public_html |
「ホストの設定名(T)」は何でもいいが、「ユーザー名(U)」と同じにしてある。パスワードを忘れた場合は「パスワード」ー「表示」でパスワードを表示する。「ホストの初期フォルダ(R)」を「/public_html」にする(しなくてもいい)。
ii) 暗号化
とりあえず、「FTPS(Explicit)で接続(E)」のみにチェックを入れる。
うまくいかない場合は、チェックする箇所をいろいろ試してみる。
(5)FFFTPの使い方
ホストを選択して「接続(S)」
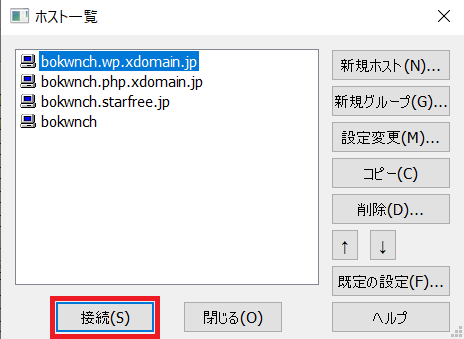
左側がパソコン、右側がレンタルサーバーになっている。
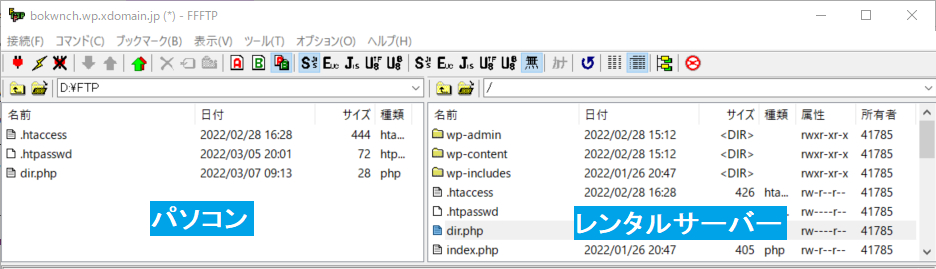
「.htaccess」などのファイルを表示するため、「.で始まるファイルを表示」にチェック。
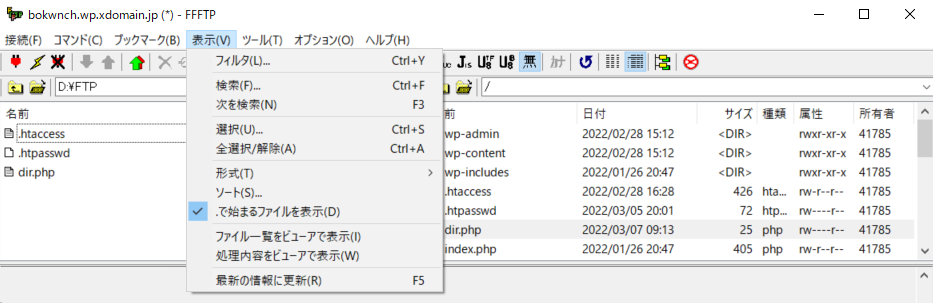
a.ダウンロード
ファイルをダウンロードするには、下記のどれかを操作。
- ダウンロードするファイルを選択して、「下矢印アイコン」をクリック。
- ファイルを右から左へドラッグ。
- ファイルを右クリックしてメニュー表示、ダウンロードを選択。
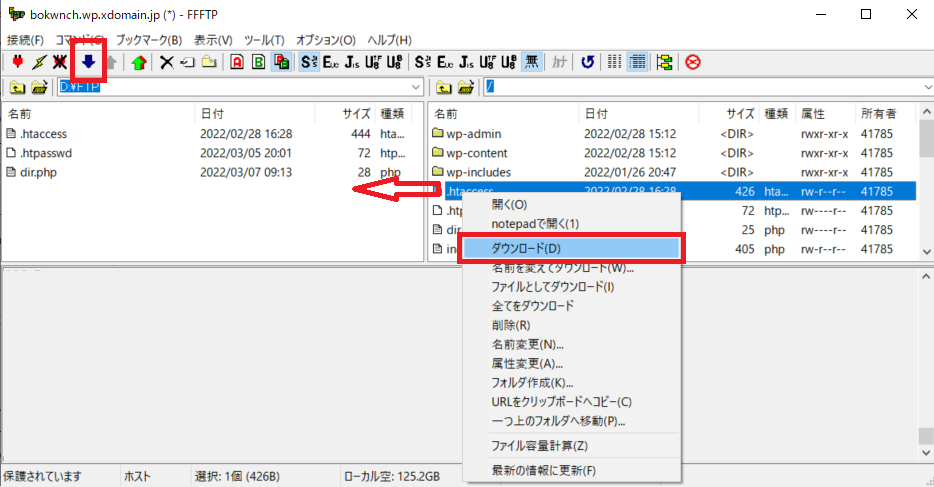
b.アップロード
ファイルをアップロードするには、下記のどれかを操作。
- アップロードするファイルを選択して、「上矢印アイコン」をクリック。
- ファイルを左から右へドラッグ。
- ファイルを右クリックしてメニュー表示、アップロードを選択。
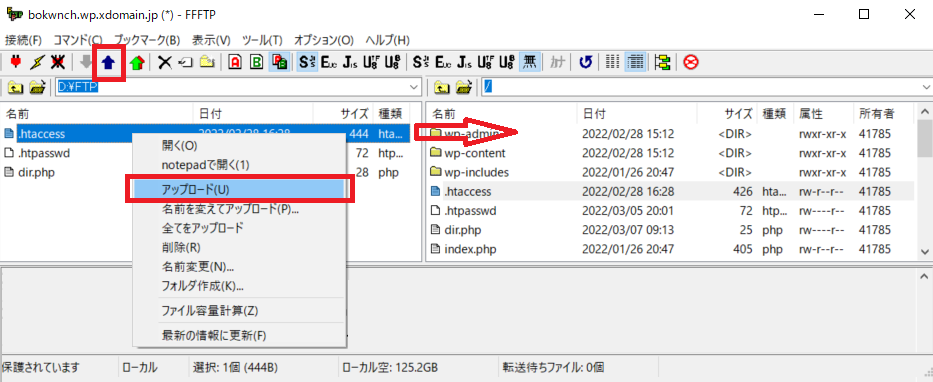
2.FileZilla
(1)FileZillaのダウンロード
「FileZilla」は「filezilla-project.org」からダウンロードできる。「Windows版」「MacOS版」「Linux版」があるので、自分のパソコンに合ったものをダウンロードする。
≫ FileZillaダウンロード(filezilla-project.org)

ぼくは「FileZilla_3.58.0_win64.zip」をダウンロードしたよ。
(2)FileZillaのインストール
a.exeファイル
ダウンロードしたFileZilla_xxx.exeファイルを実行して、画面にしたがってインストール。

b.zipファイル
解凍する。
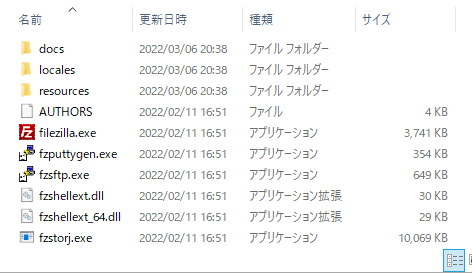
(3)FileZillaの起動
「filezilla.exe」を起動する。
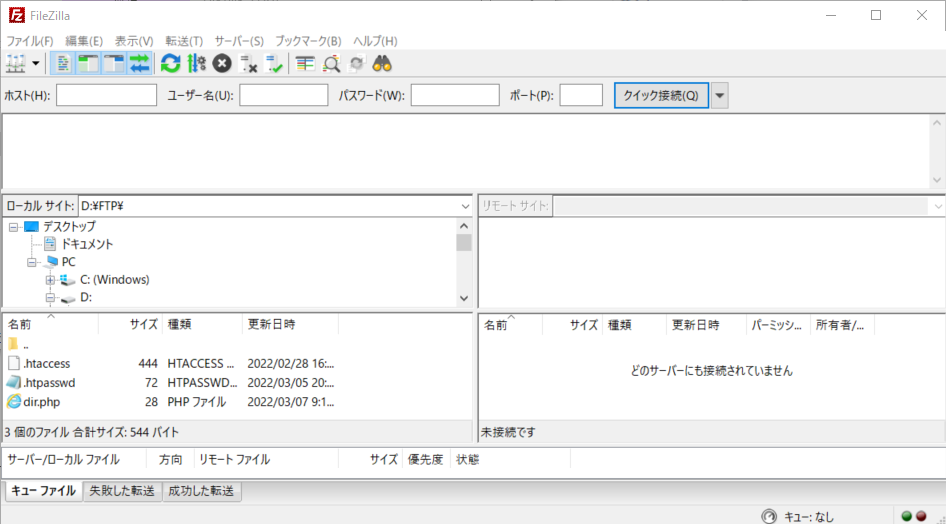
(4)FileZillaの設定
上部のメニューから「ファイル」ー「サイトマネージャー」ー「新しいサイト」
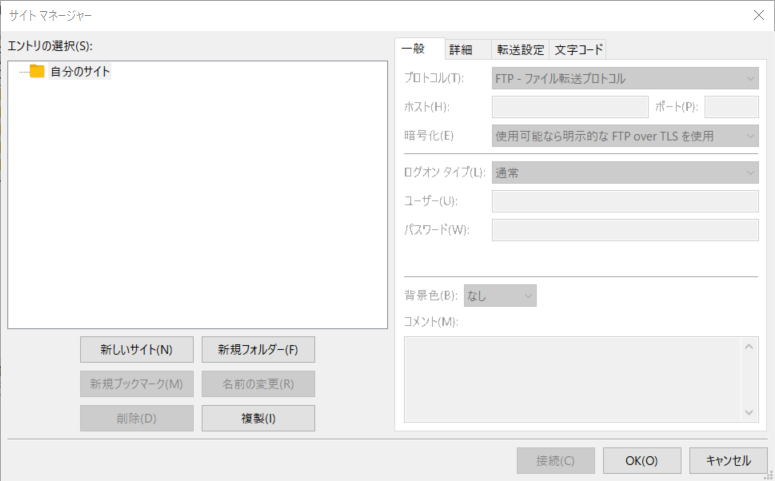
下記の緑枠4か所に入力する。
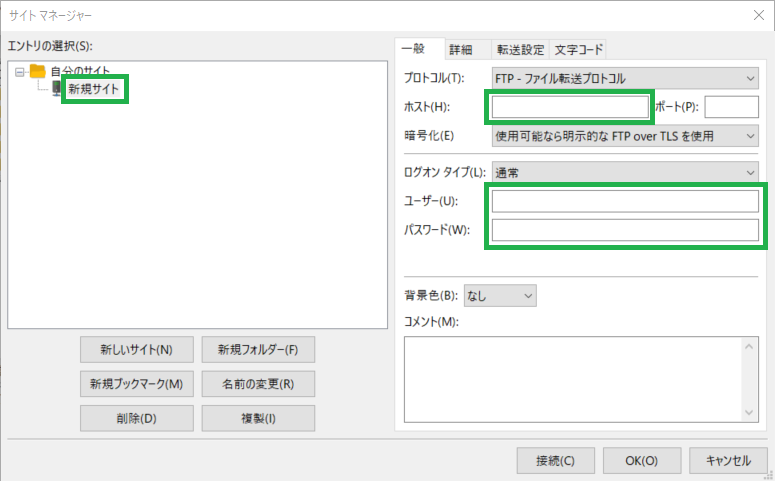
上部のメニューから「編集」ー「設定」ー「接続」
レンタルサーバーのTLSバージョンが古い場合は「許可されるTLSの最小バージョン(V)」を変更する必要がある。
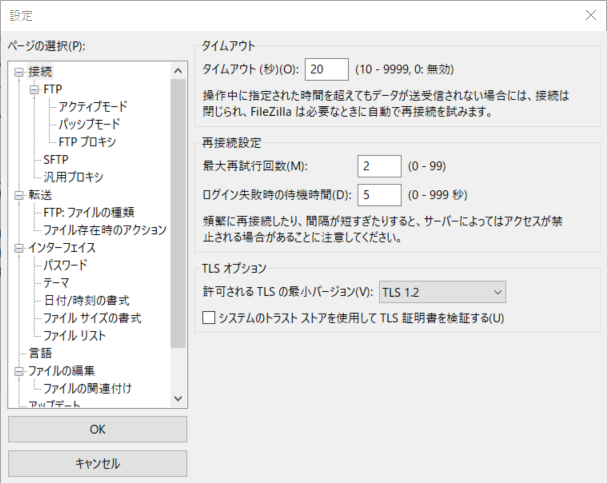
a.XFREE(WordPress)の場合
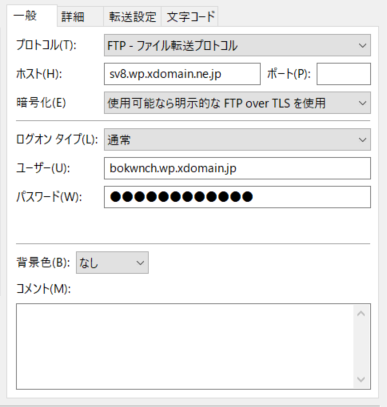
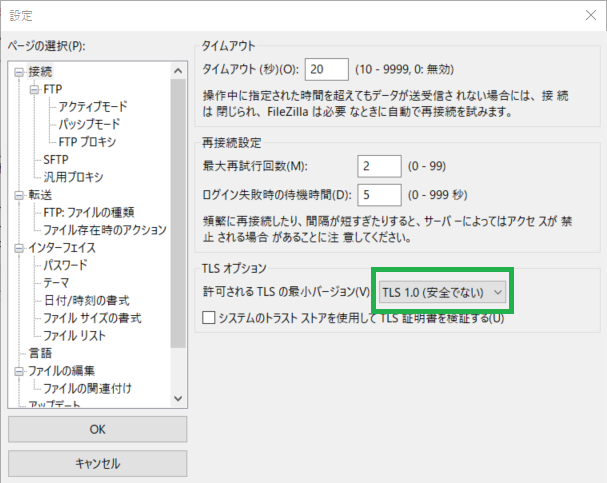
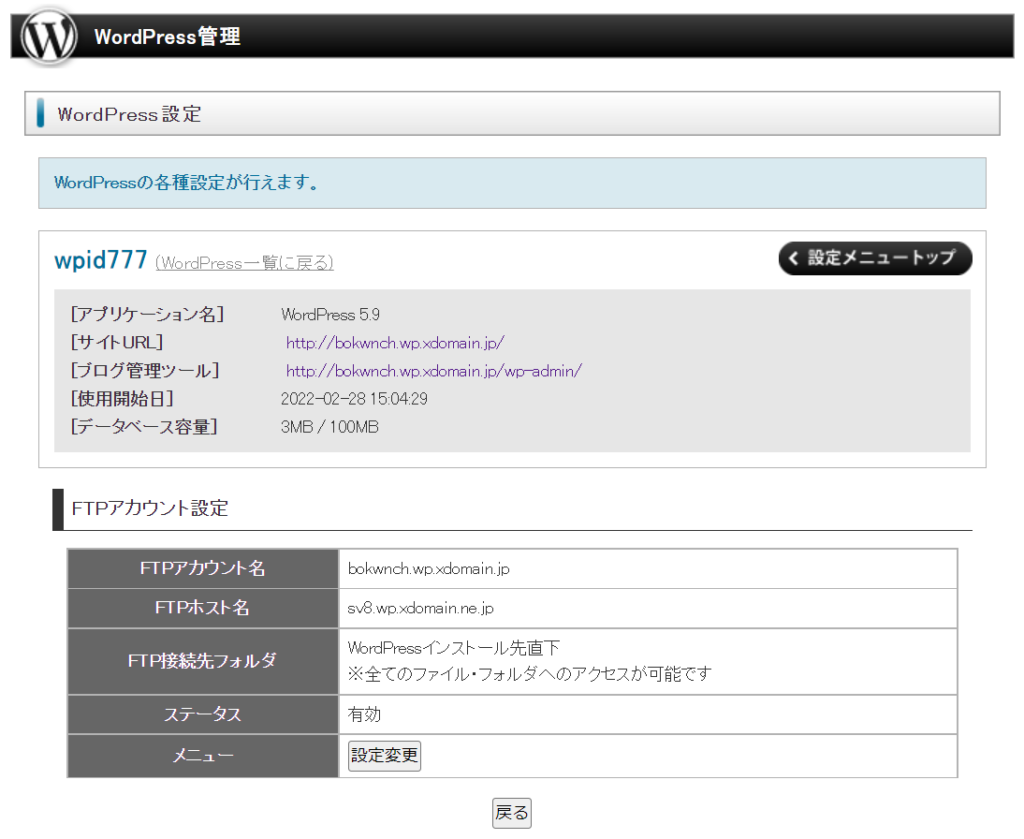
i) 一般
| FILEZILLA | XFREE(WordPress) | bokwnchの例 |
|---|---|---|
| サイト名 | FTPアカウント名 | bokwnch.wp.xdomain.jp |
| ホスト(H) | FTPホスト名 | sv8.wp.xdomain.ne.jp |
| ユーザー(U) | FTPアカウント名 | bokwnch.wp.xdomain.jp |
| パスワード(W) | 設定したパスワード | **************** |
「サイト名」は何でもいいが、「ユーザー(U)」と同じにしてある。パスワードは自動設定されている、パスワードを忘れた場合は「FTPアカウント設定」ー「メニュー」ー「設定変更」でパスワードを設定する。
ii) TLSバージョン
XFREEのTLSバージョンが古いので、「許可されるTLSの最小バージョン(V)」を「1.0(安全でない)」に設定する。
b.XFREE(PHP-MySQL)の場合
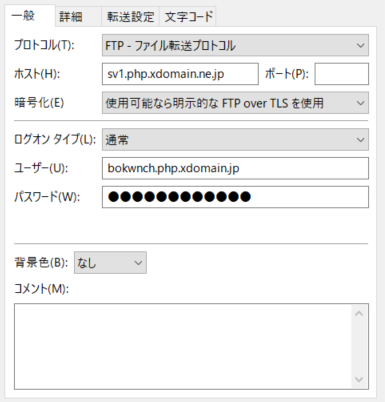
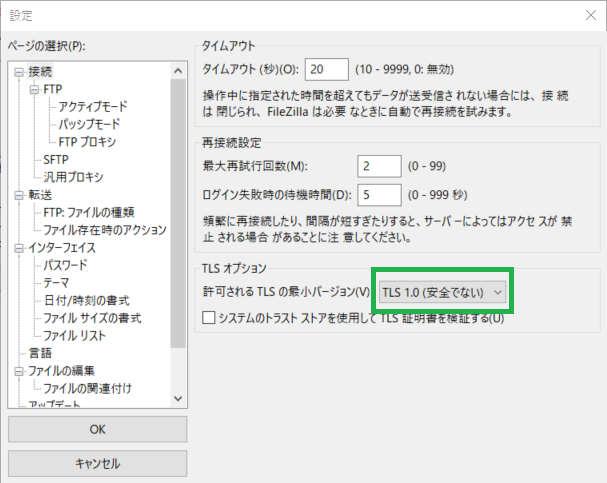
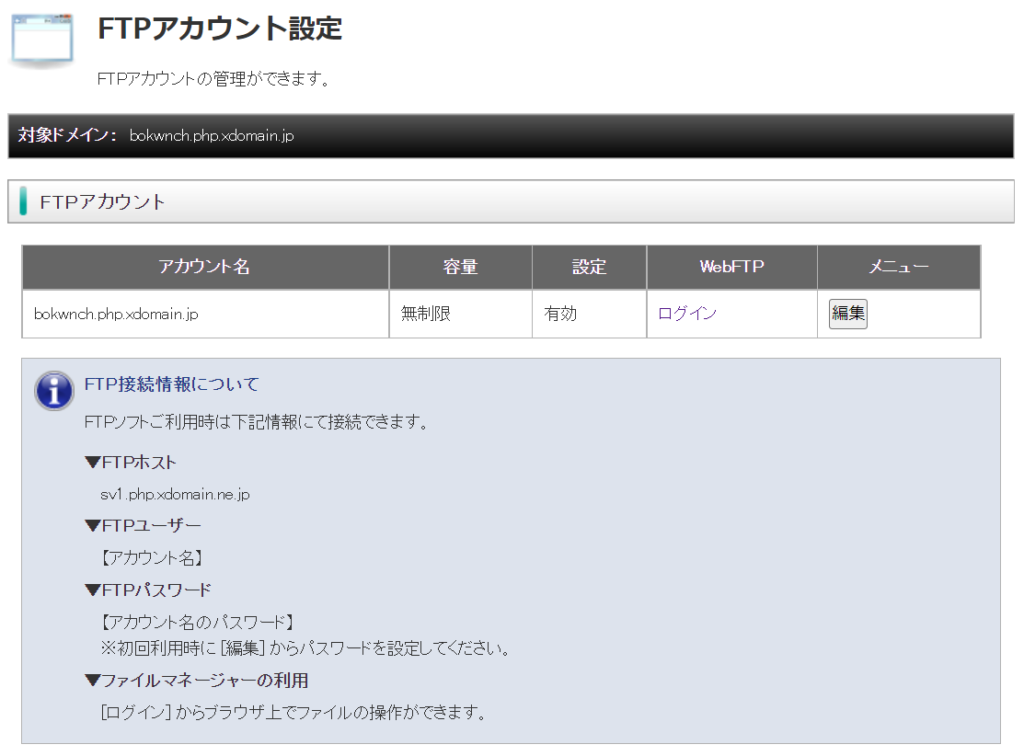
i) 一般
| FFFTP | XFREE(PHP-MySQL) | bokwnchの例 |
|---|---|---|
| サイト名 | アカウント名 | bokwnch.php.xdomain.jp |
| ホスト(H) | FTPホスト | sv1.php.xdomain.ne.jp |
| ユーザー(U) | アカウント名 | bokwnch.php.xdomain.jp |
| パスワード(W) | 設定したパスワード | **************** |
「サイト名」は何でもいいが、「ユーザー(U)」と同じにしてある。初回利用時、パスワードを忘れた場合は「FTPアカウント設定」ー「メニュー」ー「編集」でパスワードを設定する。
ii) 設定
XFREEのTLSバージョンが古いので、「許可されるTLSの最小バージョン(V)」を「1.0(安全でない)」に設定する。
c.スターサーバーフリーの場合

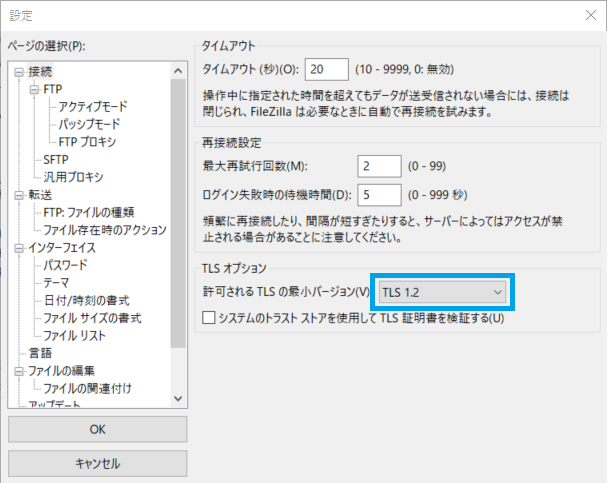

i) 一般
| FFFTP | スターサーバーフリー | bokwnchの例 |
|---|---|---|
| サイト名 | ドメイン名 | bokwnch.starfree.jp |
| ホスト(H) | ホスト名 | sv5.php.starfree.ne.jp |
| ユーザー(U) | ドメイン名 | bokwnch.starfree.jp |
| パスワード(W) | 設定したパスワード | **************** |
「サイト名」は何でもいいが、「ユーザー(U)」と同じにしてある。パスワードを忘れた場合は「FTPアカウント設定」ー「選択」ー「編集」でパスワードを設定する。
ii) 設定
スターサーバーフリーのTLSバージョンが新しいので、「許可されるTLSの最小バージョン(V)」をデフォルトの「1.2」に設定する。
d.XREA FREEの場合
設定は(.sxxx.xrea.com)(.shop)共通で、(.shop)はフォルダが「/public_html/###.shop」「/public_html/www.###.shop」になる。
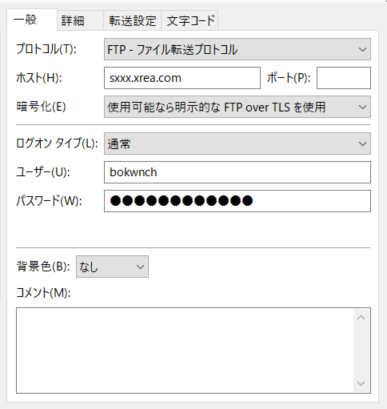


i) 一般
| FFFTP | スターサーバーフリー | bokwnchの例 |
|---|---|---|
| サイト名 | アカウント | bokwnch |
| ホスト(H) | ホスト | sxxx.xrea.com |
| ユーザー(U) | アカウント | bokwnch |
| パスワード(W) | 設定したパスワード | **************** |
| デフォルトのリモートディレクトリ(L) | ドキュメントルート | /public_html |
「サイト名」は何でもいいが、「ユーザー(U)」と同じにしてある。パスワードを忘れた場合は「パスワード」ー「表示」でパスワードを表示する。
ii) 詳細
デフォルトのリモートディレクトリ(L)を「/public_html」にする(しなくてもいい)。
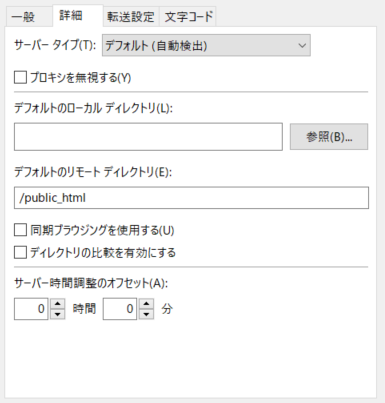
iii) 設定
XREA FREEのTLSバージョンが新しいので、「許可されるTLSの最小バージョン(V)」をデフォルトの「1.2」に設定する。
(5)FileZillaの使い方
サイトを選択して「接続(C)」
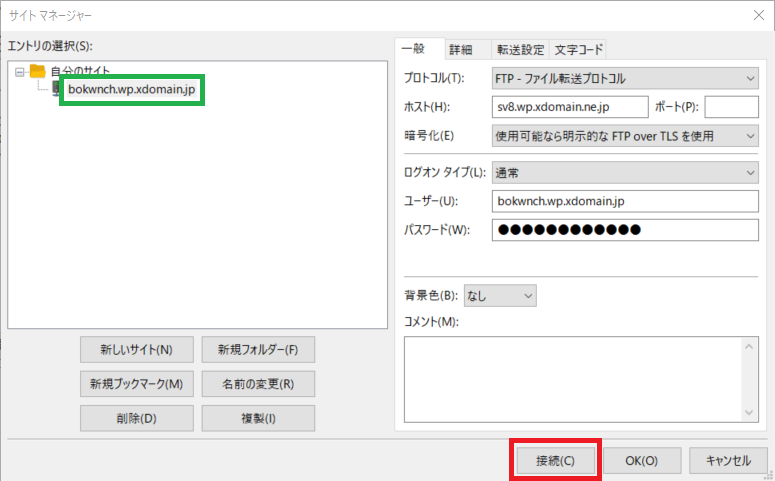
左側がパソコン、右側がレンタルサーバーになっている。
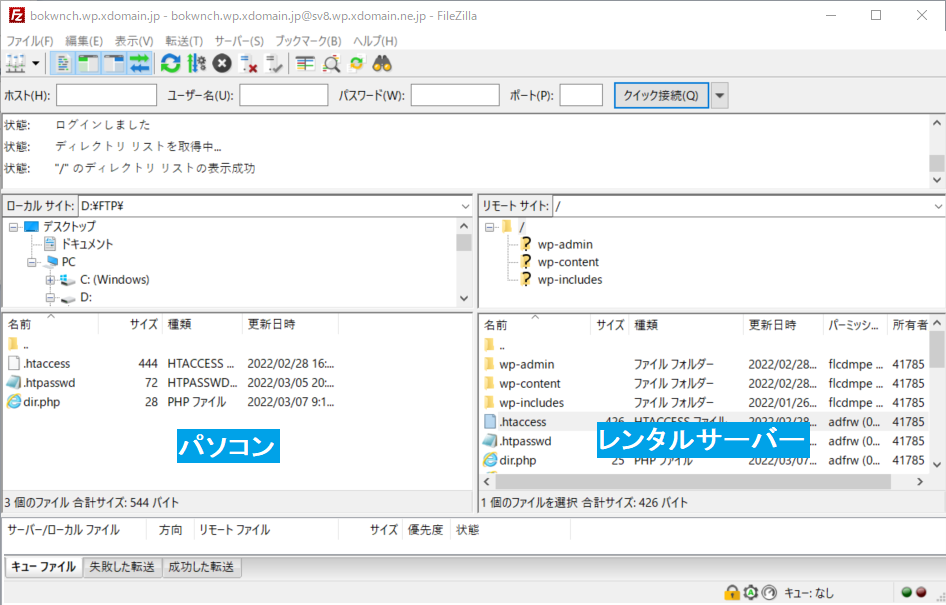
下記のウィンドウが表示された場合は、「今後は常にこの証明書を信頼する(A)」にチェックを入れて「OK」。
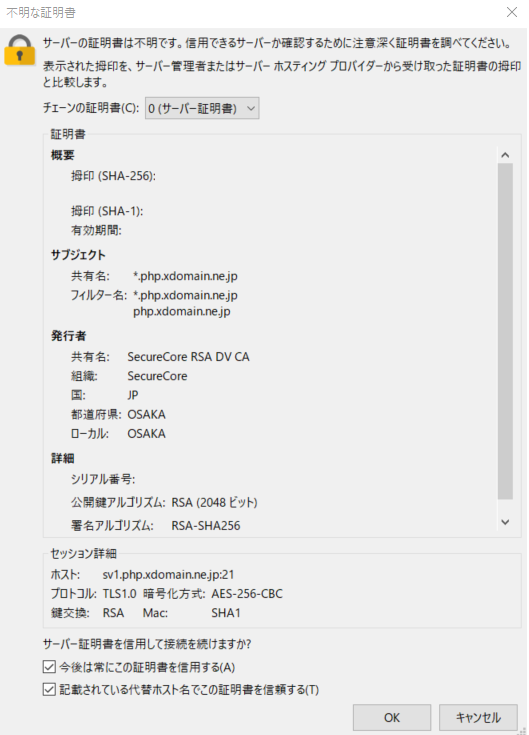
a.ダウンロード
ファイルをダウンロードするには、下記のどれかを操作。
- ファイルを右から左へドラッグ。
- ファイルを右クリックしてメニュー表示、ダウンロードを選択。
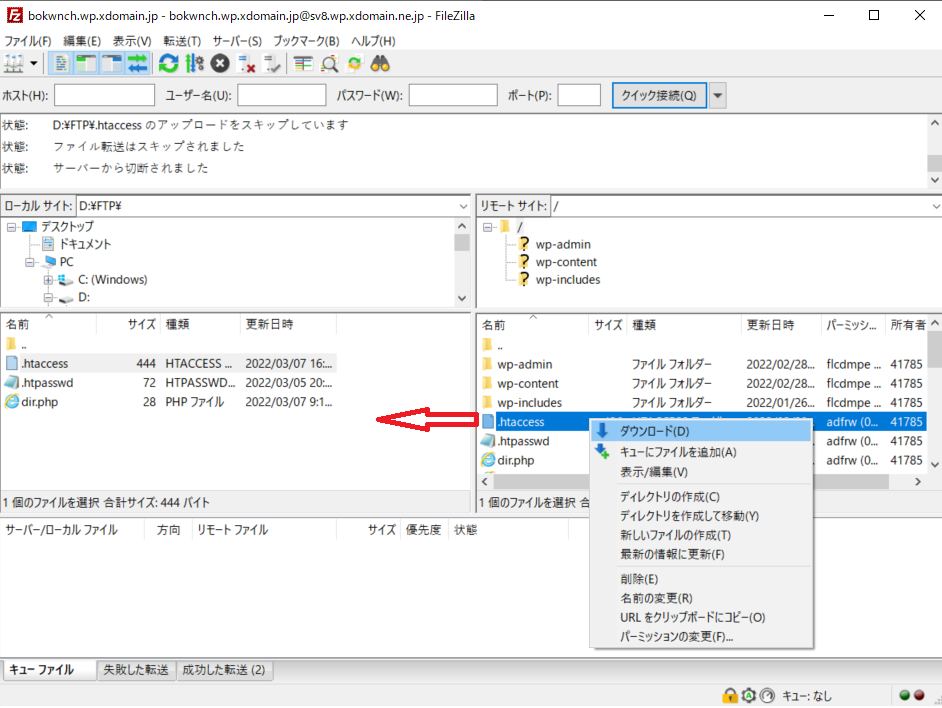
b.アップロード
ファイルをアップロードするには、下記のどれかを操作。
- ファイルを左から右へドラッグ。
- ファイルを右クリックしてメニュー表示、アップロードを選択。
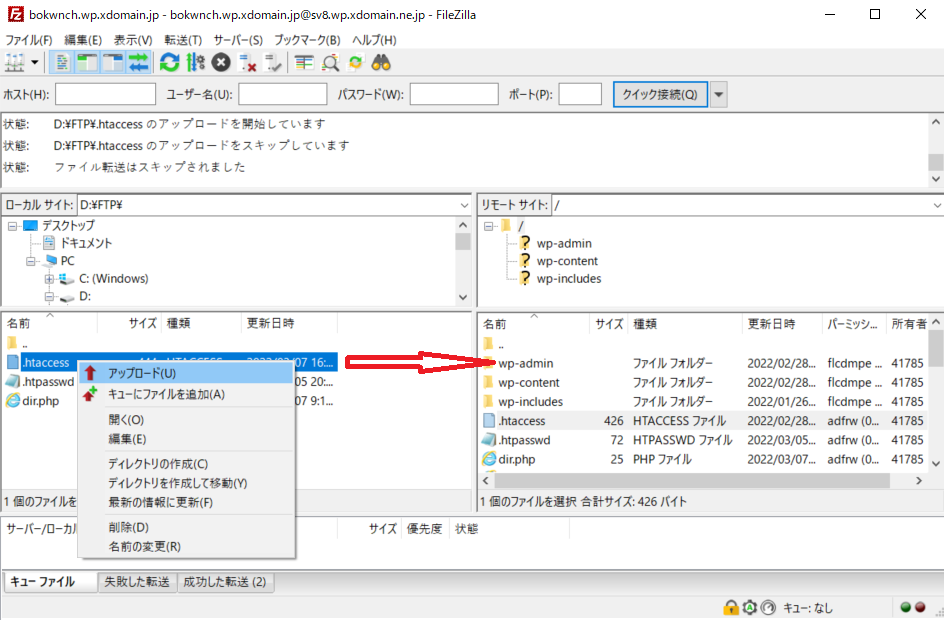

もう、眠くなったから、おしまい。バイバイ。