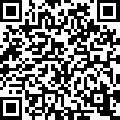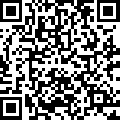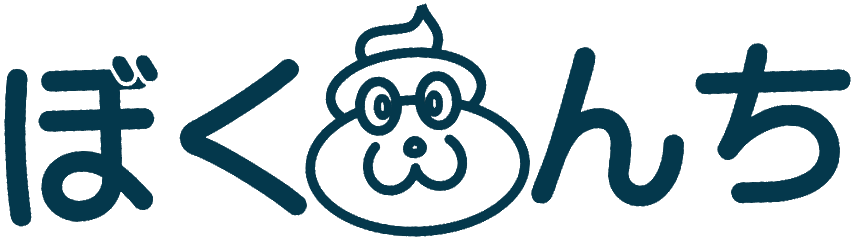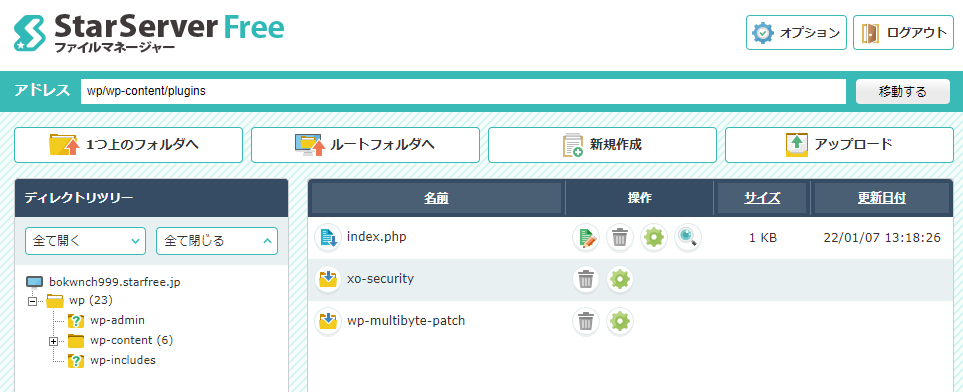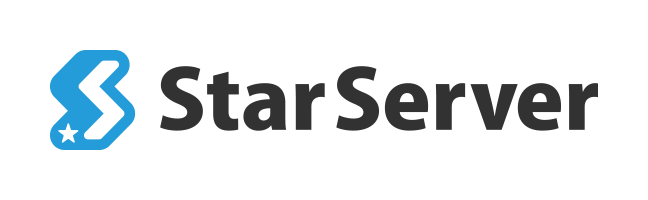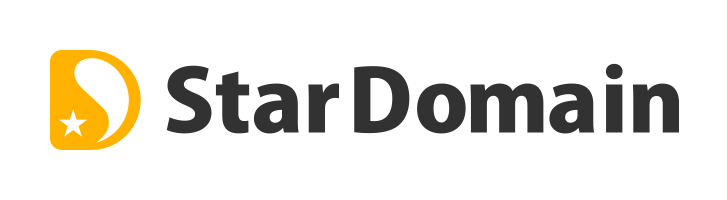ワードプレスをインストールしたての状態では、セキュリティが不十分なので、セキュリティのプラグインをインストールしたり、強力なパスワード設定などでセキュリティを強化する。
0.はじめに
(0)ワードプレスをインストール
まだ、ワードプレスをインストールしていない場合は、過去記事を見て、無料のレンタルサーバーにワードプレスをインストール。




(1)ログイン
過去記事に沿ってワードプレスをインストールしていれば、(表1-1)の「URL1」か「URL2」にアクセスして、ログイン画面にアクセスできる。(###には自分で設定した名前を入れる。)
(表1-1)
| サーバー | URL1 | URL2 |
|---|---|---|
| スターサーバーフリー | http://###.starfree.jp/wp/admin | http://###.starfree.jp/wp/wp-login.php |
| XREA FREE(.shop) | https://###.shop/wp/admin | https://###.shop/wp/wp-login.php |
| XFREE(PHP-MySQL) | http://###.php.xdomain.jp/wp/admin | http://###.php.xdomain.jp/wp/wp-login.php |
| XFREE(WordPress) | http://###.wp.xdomain.jp/admin | http://###.wp.xdomain.jp/wp-login.php |
パスワード制限をかけている場合は、先にバスワード制限のログイン画面が出る。サインインするとログイン画面が出るので、ログインする。
(図0-1)
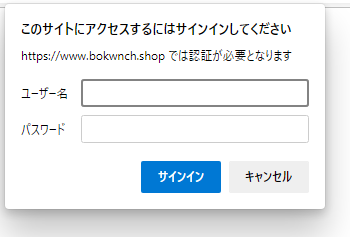
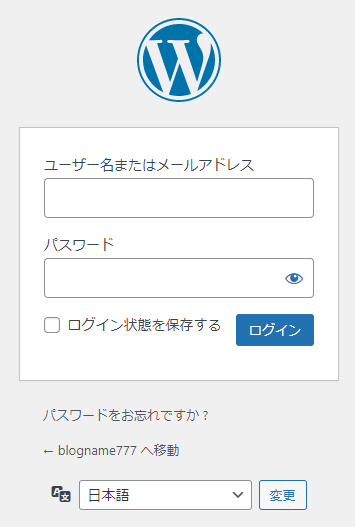
1.プラグインのインストール
ここでは、無料のプラグインを3つインストールする。
- WP Multibyte Patch
- XO Security
- BBQ Firewall
(0)デフォルト
「ダッシュボード」ー「プラグイン」を選択。
デフォルトで2~3個のプラグインがインストールされているがここでは扱わない。あとで削除する。
- Akismet Anti-Spam(アンチスパム)
- Hello Dolly
- Value-Auth Two Factor and Access Control(XREA FREEのみ)
(1)WP Multibyte Patch
ワードプレスは外国産なので、そのままだと日本語が正しく表示されないことがあるかもしれないので、一般的には、「WP Multibyte Patch」をインストールして対応しておく。
(図1-1)「新規作成」
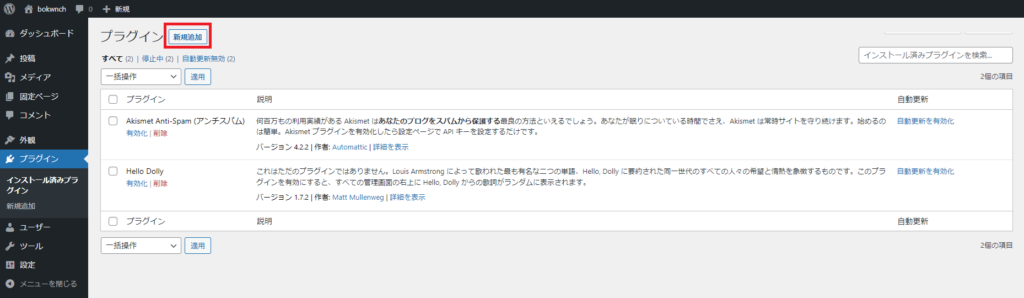
「キーワード」に「WP Multibyte Patch」を入れると表示される。
(図1-2)「今すぐインストール」
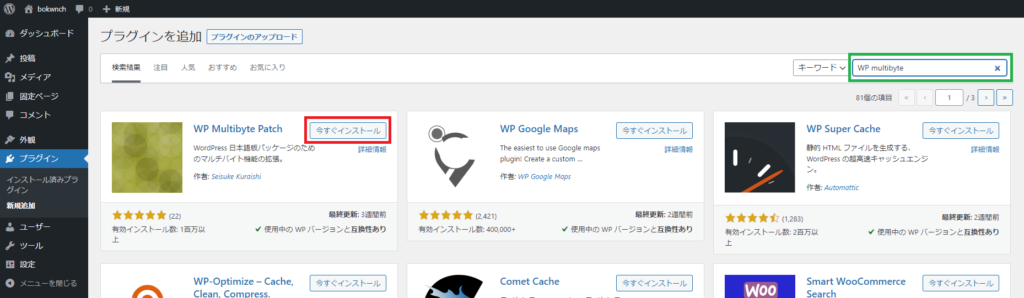
(図1-3)「有効化」
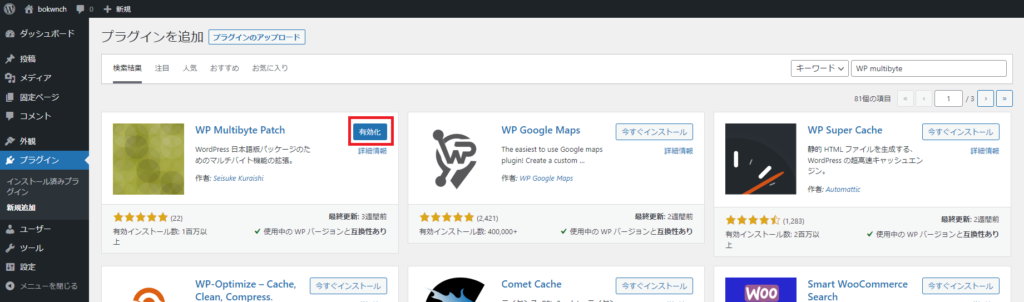
「WP Multibyte Patch」がインストールされて、有効化できた。特に設定がないのでこれで完了。
(図1-4)
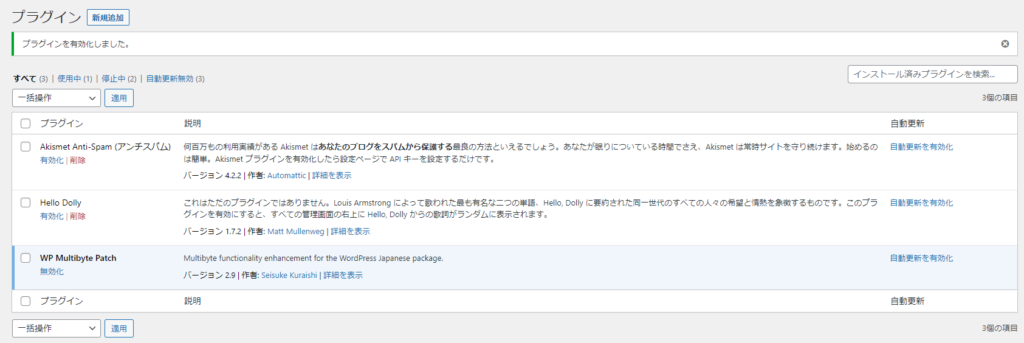
(2)XO Security
ワードプレスをインストールした直後は、セキュリティ対策がされていないので、いくつかあるセキュリティ強化用のプラグインの中で、ここではよく使われている「XO Security」をインストールして対応しておく。
(図1-5)「新規作成」
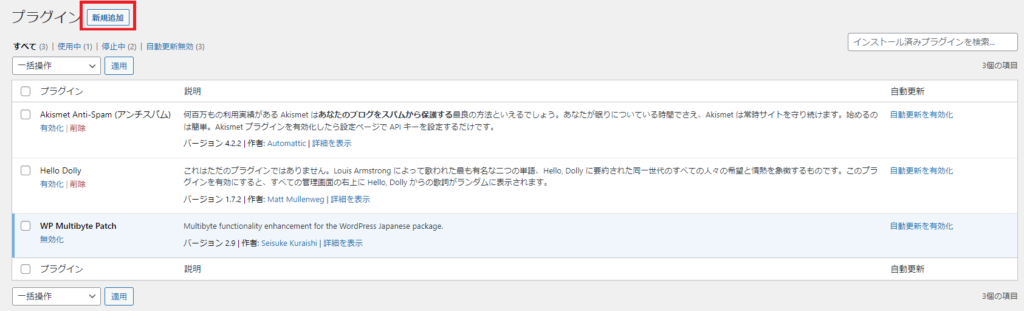
「キーワード」に「XO Security」を入れると表示される。
(図1-6)「今すぐインストール」
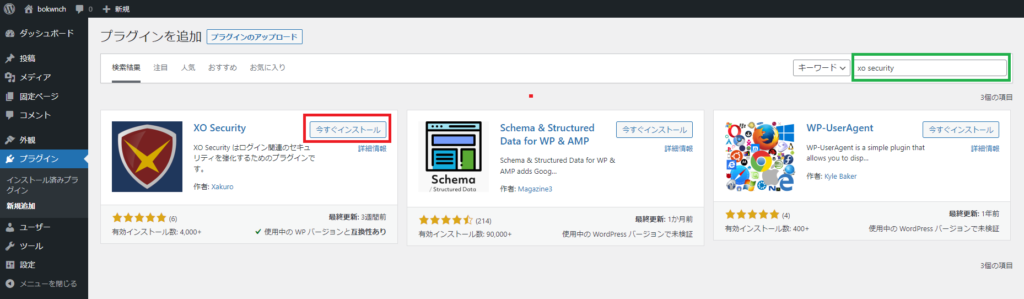
(図1-7)「有効化」
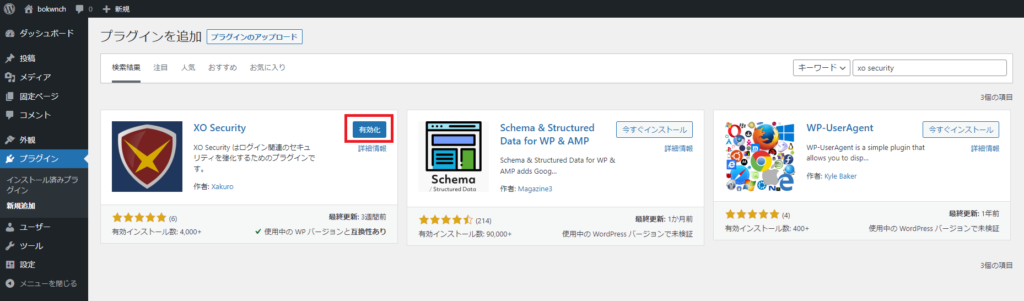
「XO Security」がインストールされて、有効化できた。設定をしないとセキュリティが強化されないので、設定をしていく。
ここでは、あくまでも「はじめの設定」なので、いろいろわかってきたら自分用の設定に変更する。
(図1-8)「設定」
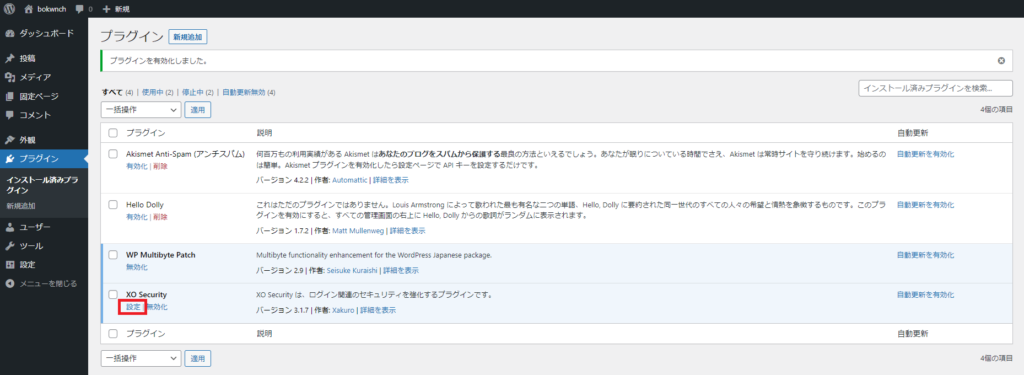
a.ログイン
(図1-9)「ログイン」設定
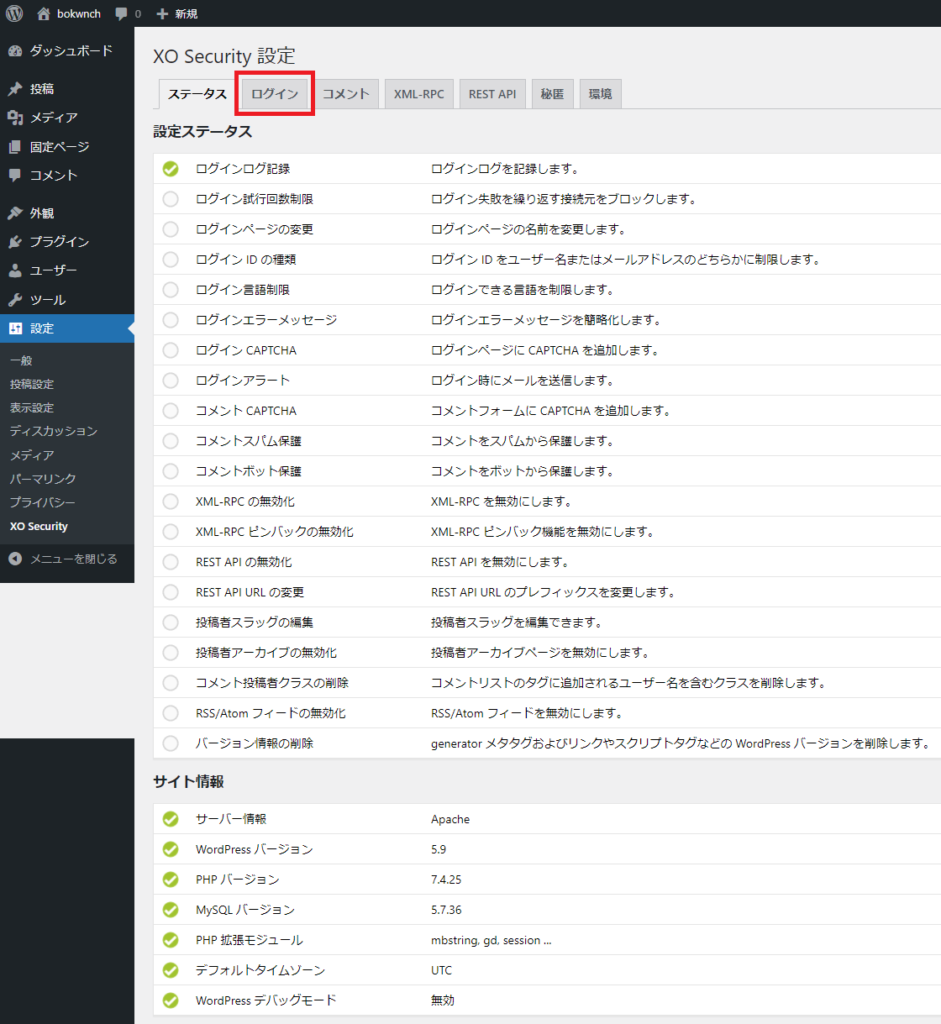
とりあえず、一般的によくされている設定にしておく。「ログインファイル」名は推測されにくい名前にしておく必要があるが、これを設定すると(表1-1)の標準のURLでログイン画面にアクセスできなくなる。面倒なことになるので、「ログインファイル」名はきちんと管理しておく。
(図1-10)「ログイン」、設定して「変更を保存」
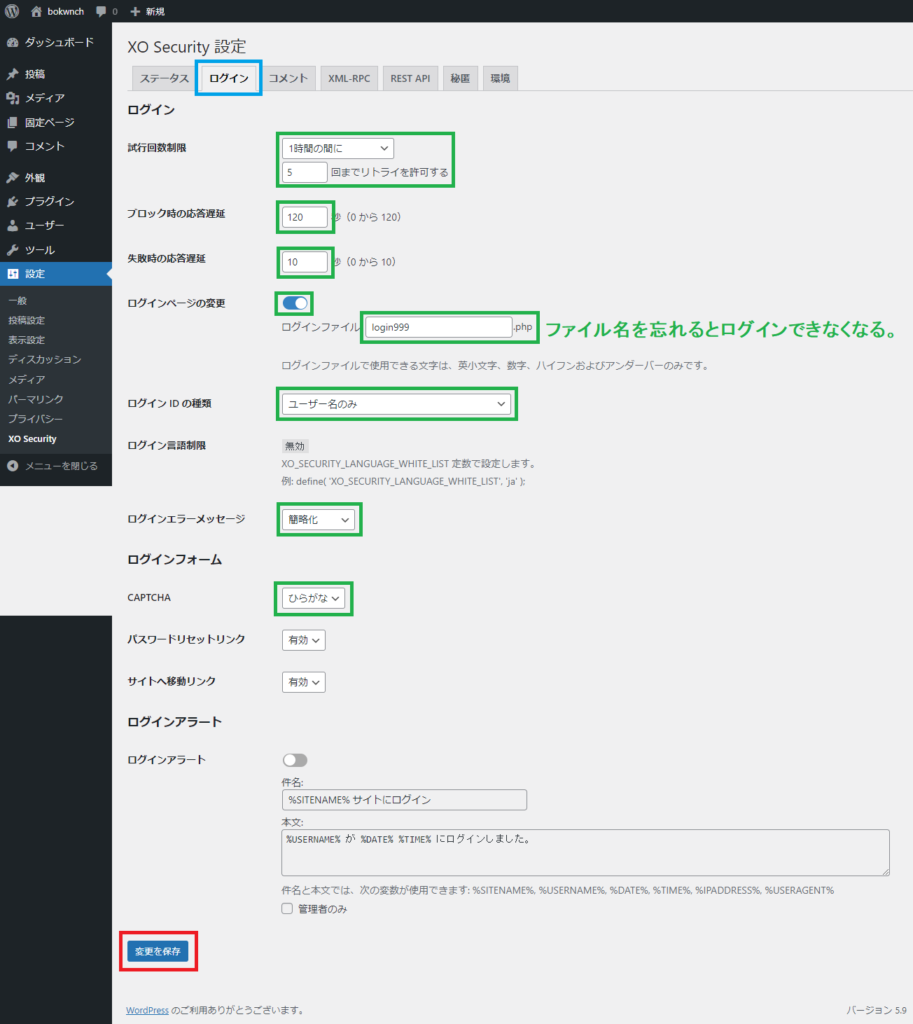
上記の設定で、URLは(表1-2)のように変更になる。第三者が「ログイン画面」のURLがわからなくなる。
(表1-2)変更後のログインURL
| 無料レンタルサーバー | URL |
|---|---|
| スターサーバーフリー | http://###.starfree.jp/wp/ログインファイル (login999.php) |
| XREA FREE | https://###.shop/wp/ログインファイル (login999.php) |
| XFREE | http://###.php.xdomain.jp/wp/ログインファイル (login999.php) |
b.コメント
(図1-12)「コメント」、設定して「変更を保存」
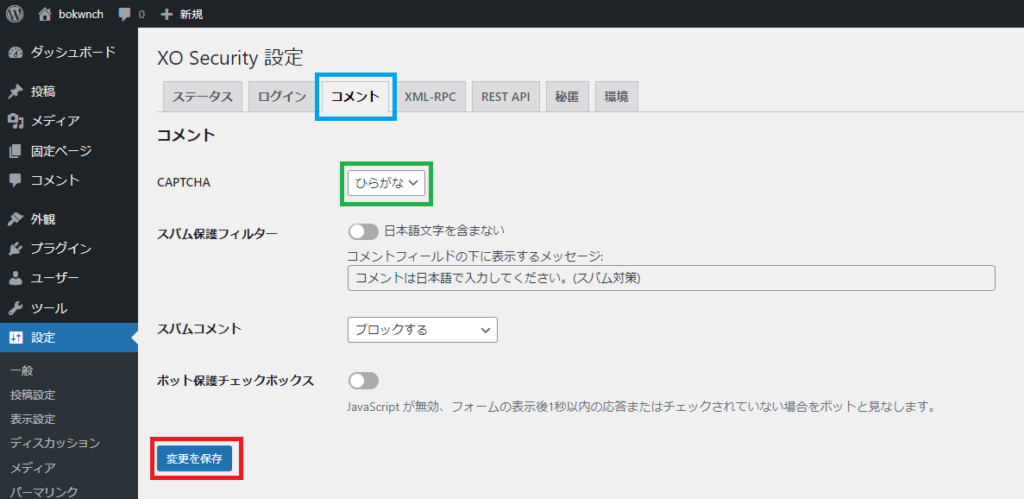
c.XML-RPC
とりあえず、「XML-RPC」は無効化しておく。
(図1-13)設定して「変更を保存」

d.REST API
ユーザー情報を表示しないように、一般的に次の2つにチェックを入れている。
- /wp/v2/users
- /wp/v2/users/(?P<id>[\d]+)
(図1-14)設定して「変更を保存」
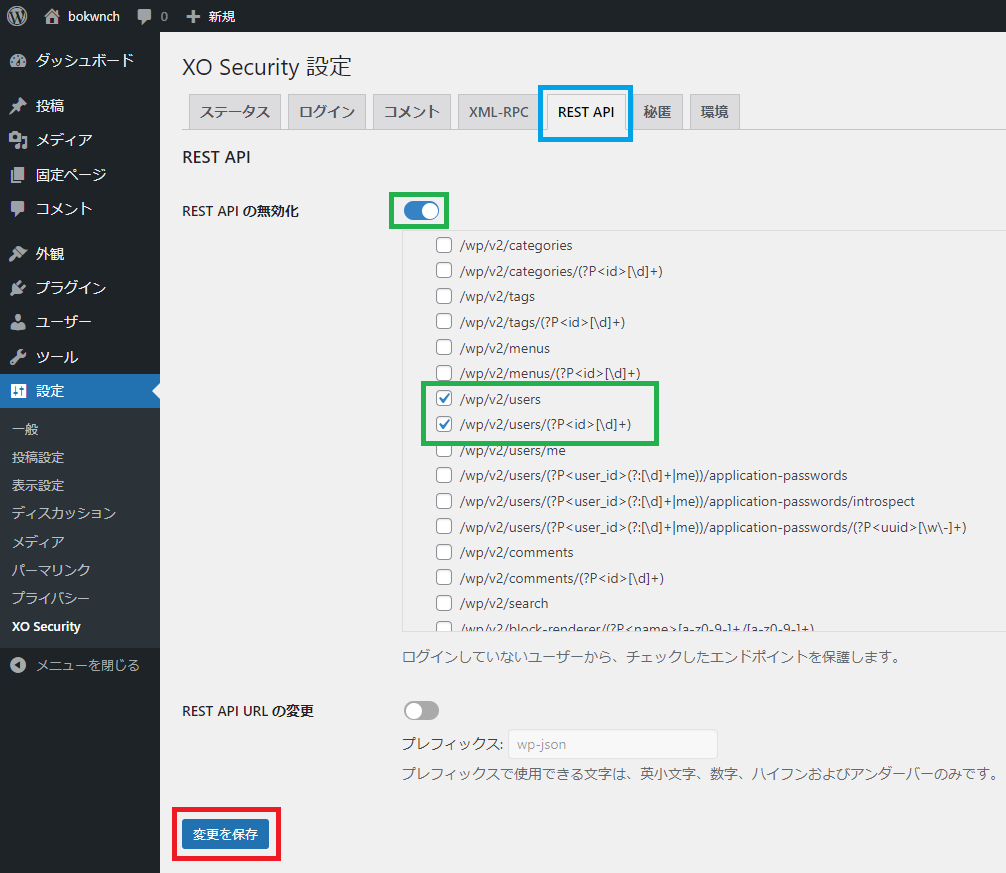
e.秘匿
「投稿者スラッグの編集」をオンにすると、「プロフィール画面」に「投稿者スラッグ」項目が追加されるので、あとで「投稿者スラッグ」を編集する。
(図1-15)設定して「変更を保存」
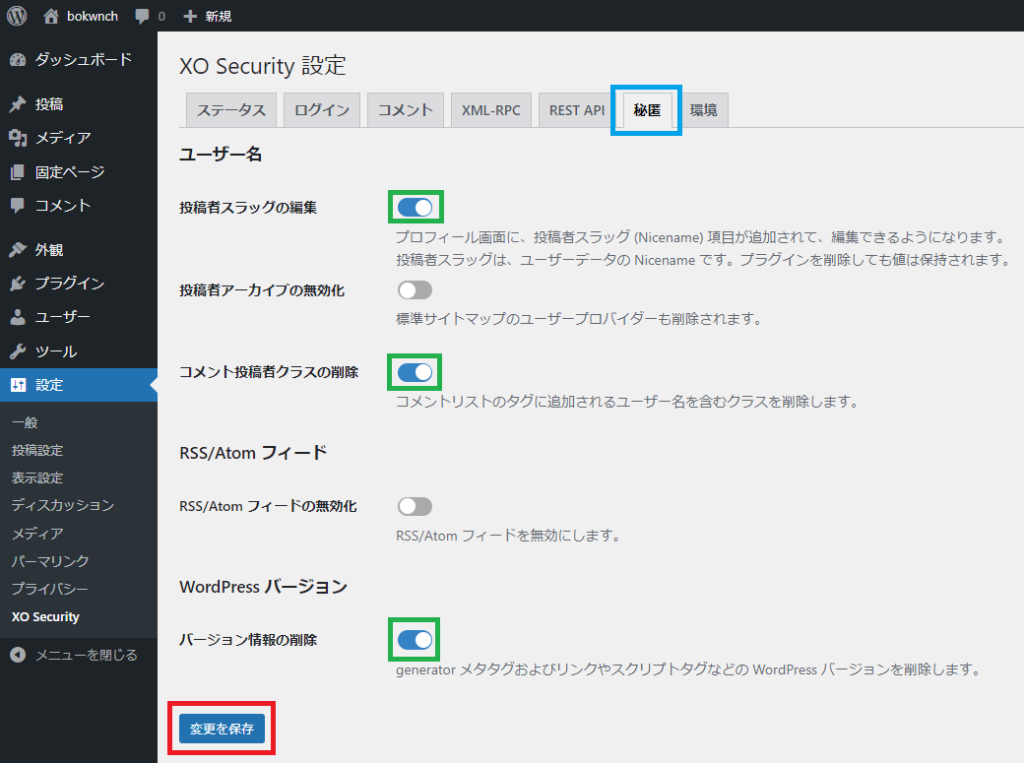
f.環境
(図1-16)「環境」、設定して「変更を保存」
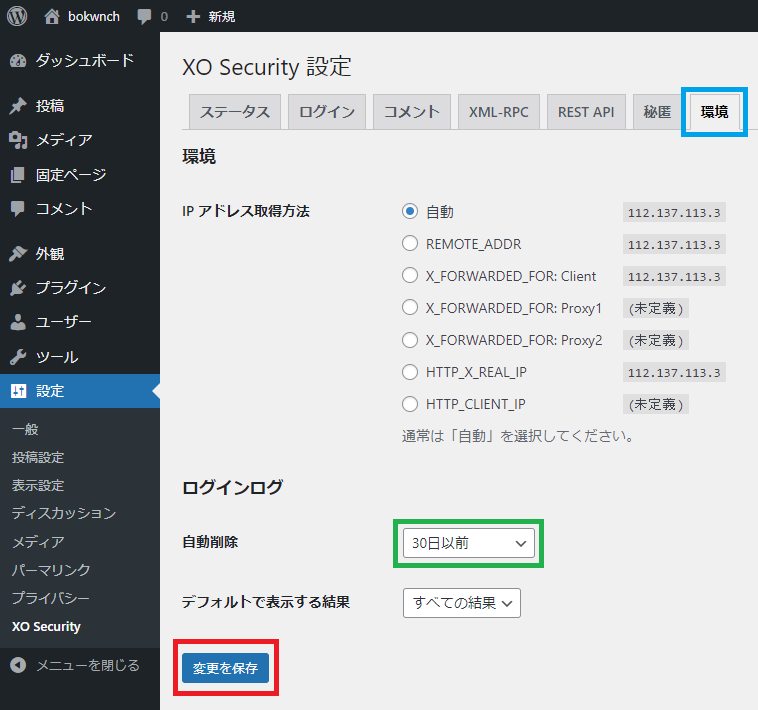
これで、「XO Security」を一般的にされている設定にして、セキュリティが強化された。
(3)BBQ Firewall
外部ネットワークからのサイバー攻撃や、不正アクセスに対応するファイアーウォールのプラグインもインストールしておく。
「キーワード」に「BBQ Firewall」を入れると表示される。
(図1-17)「今すぐインストール」
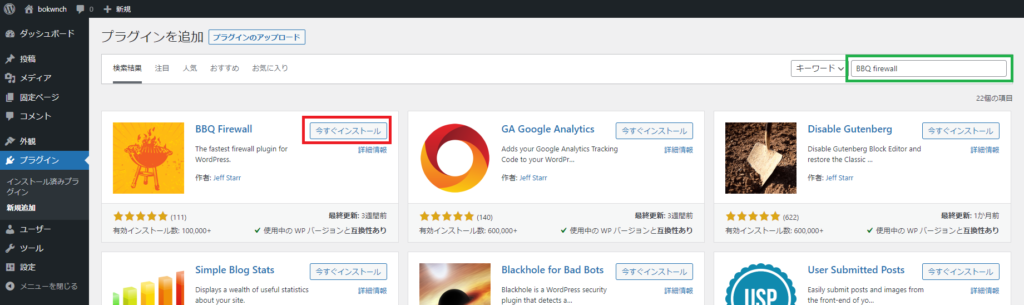
(図1-18)「有効化」

「BBQ Firewall」がインストールされて、有効化できた。特に設定がないのでこれで完了。
2.設定
(1)ユーザー
a.プロフィール設定
ここで、「ニックネーム」「投稿者スラッグ」を変更する。パスワードも強力なものに変更する。
(図2-1)「プロフィール」
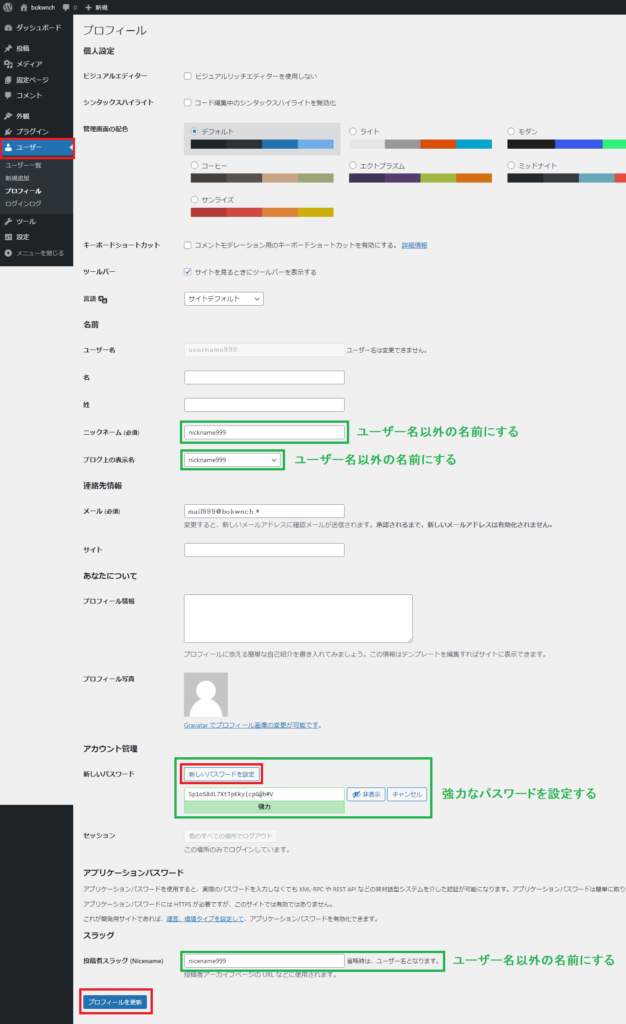
(2)パーマリンク
a.パーマリンク設定
通常、下記の2つがよく使われるが、ここでは「投稿名」で設定する。
- 投稿名(/%postname%/)
- カテゴリー/投稿名(/%category%/%postname%/)
「投稿名」で設定すると、このページの場合、投稿名(URLスラッグ)が「wordpress-setting」なので、
URLは「https://bokwnch.jp/wp/wordpress-setting」になる。
(図2-2)
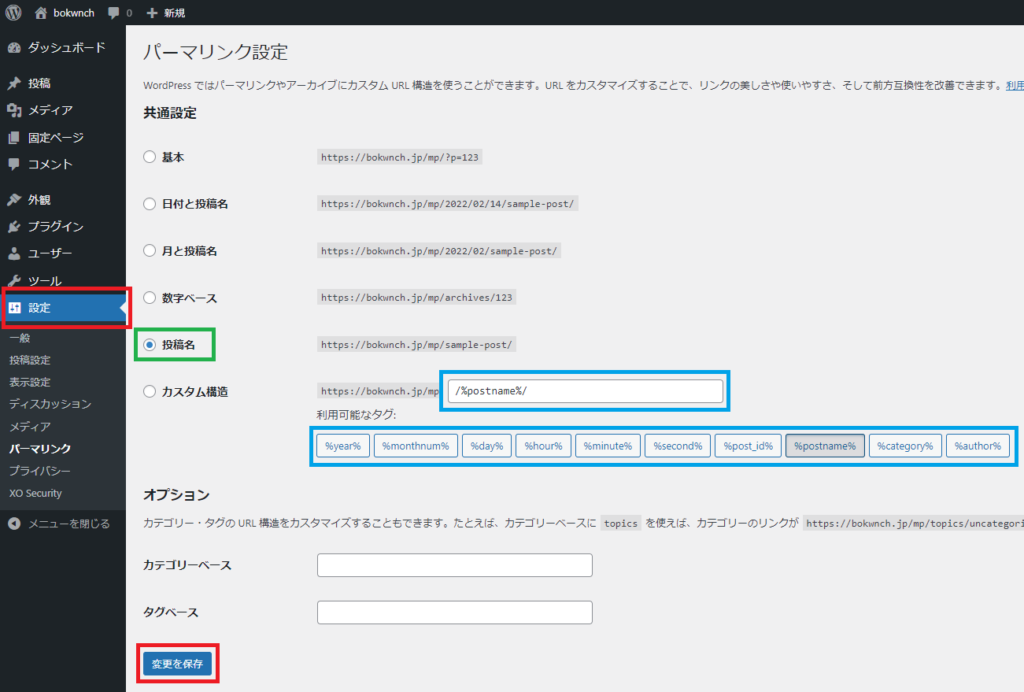
3.テーマをインストール
(1)Cocoonをインストール
とりあえず、無料のテーマでよく使われているCocoonをインストールする。
Cocoonのダウンロードサイトからファイルをダウンロードする。3種類あるので、下の表から無料レンタルサーバーによって、対応するファイルをダウンロードする。
- “Cocoonテーマ” をダウンロード
- “Cocoon 低サイズ版(要自動アップデート)” をダウンロード
- “Cocoon子テーマ” をダウンロード
(表3-1)ダウンロードファイル
| 無料レンタルサーバー | ダウンロード |
|---|---|
| スターサーバー, XREA, XFREE(WordPress) | ①、③ |
| XFREE(PHP-MySQL) | ②、③ |
a.親テーマのインストール
「ダッシュボード」ー「外観」ー「テーマ」
(図3-1)「新規追加」
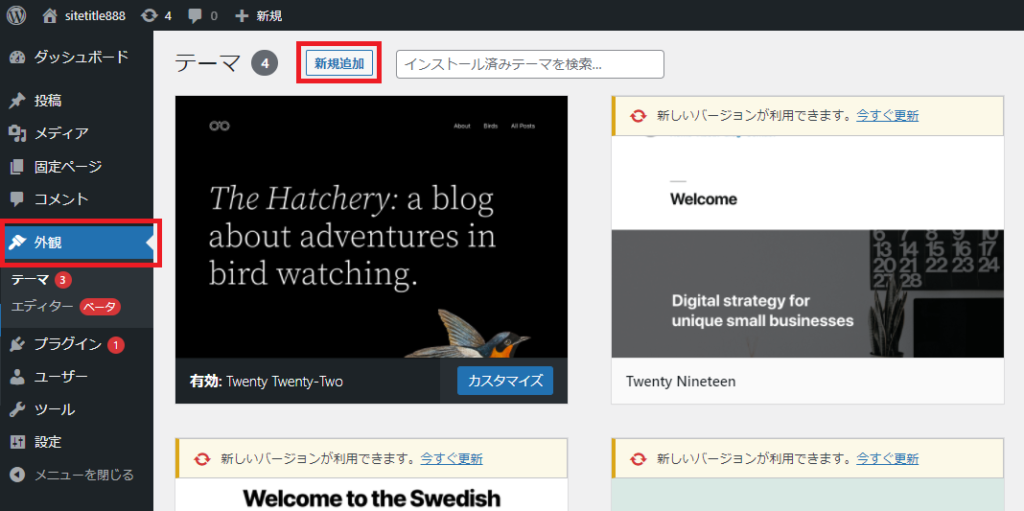
(図3-2)「テーマのアップロード」
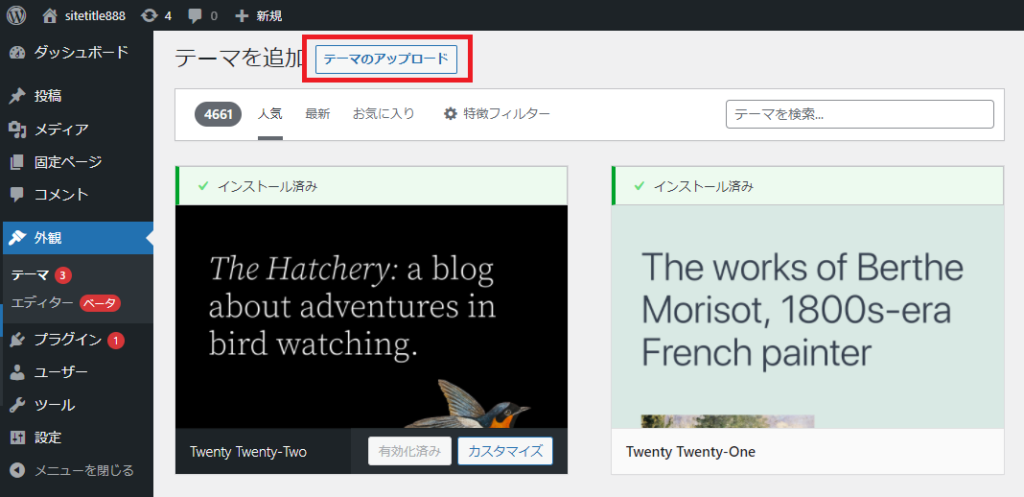
(図3-3)「ファイルを選択」
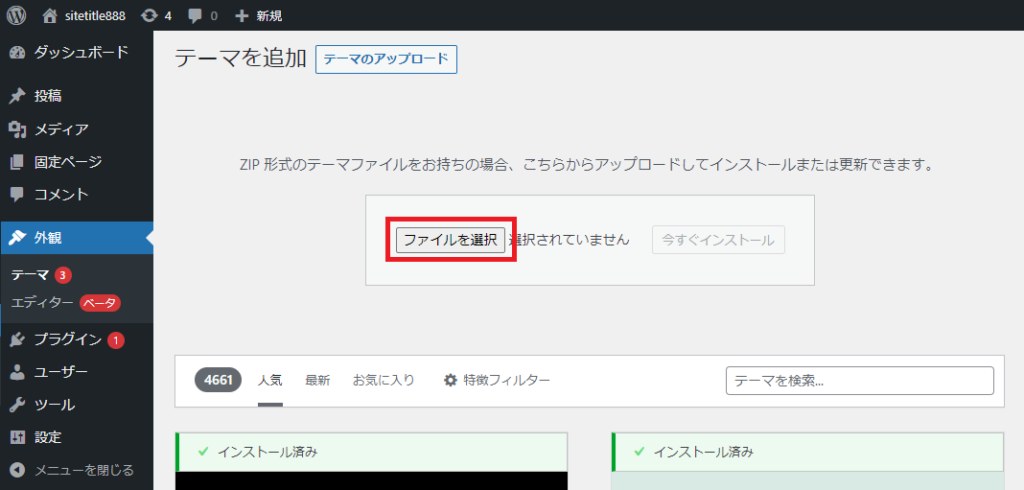
(表3-1)にある①か②のファイルを選択。XFREEの場合は、サイズが大きなファイルをアップロードできないので、サイズの小さい古いバージョンを仮にアップロードして、後でバージョンアップする。
(図3-4)「ファイルを選択」
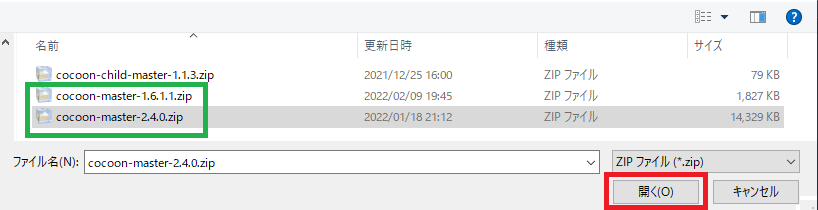
(図3-5)「今すぐインストール」
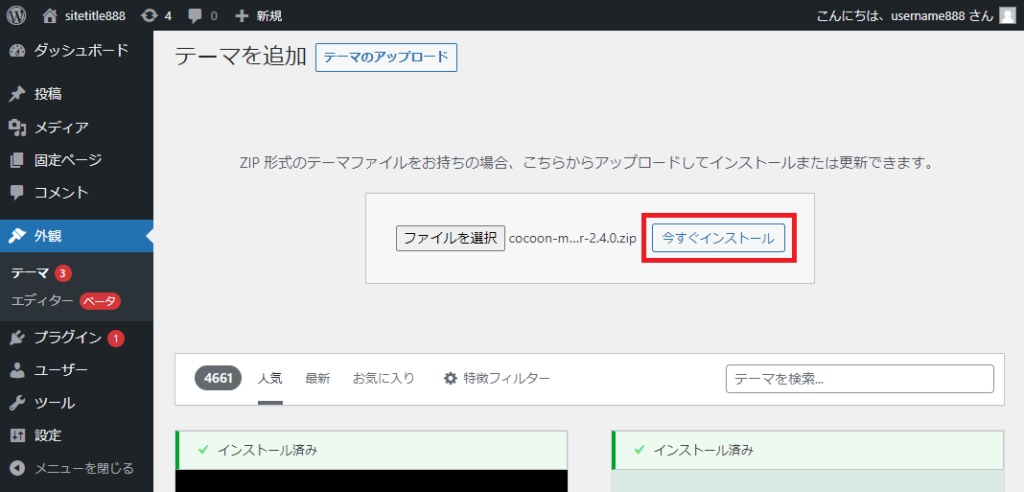
(図3-6)「有効化」

b.子テーマのインストール
(図3-7)「新規追加」
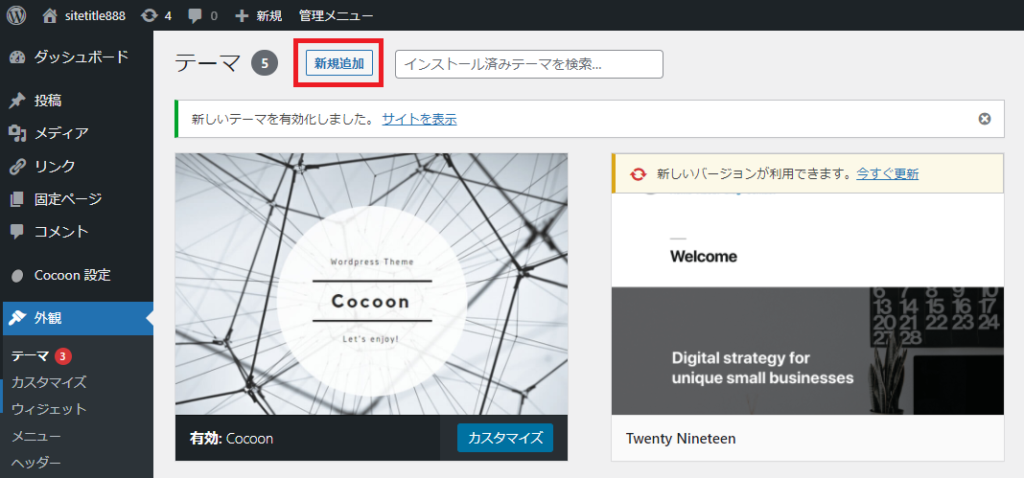
(図3-8)「テーマのアップロード」
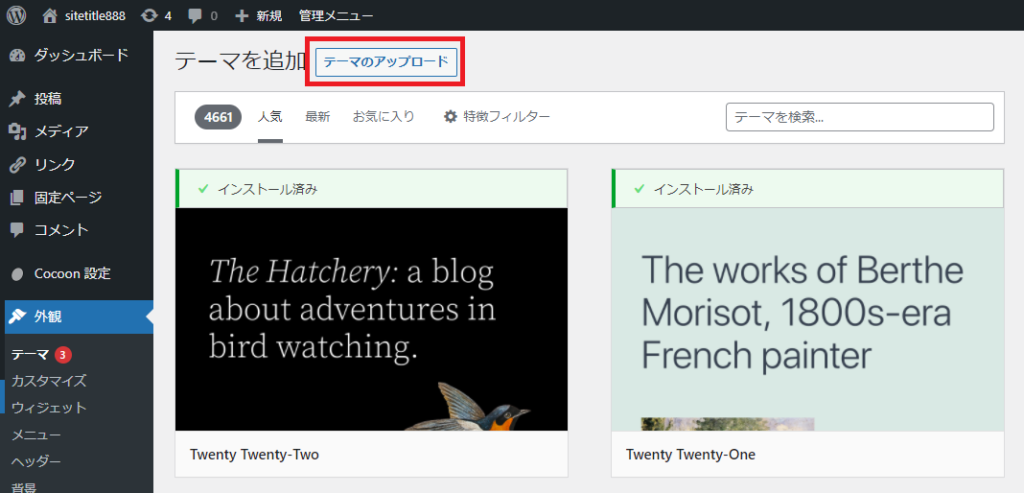
(図3-9)「ファイルを選択」
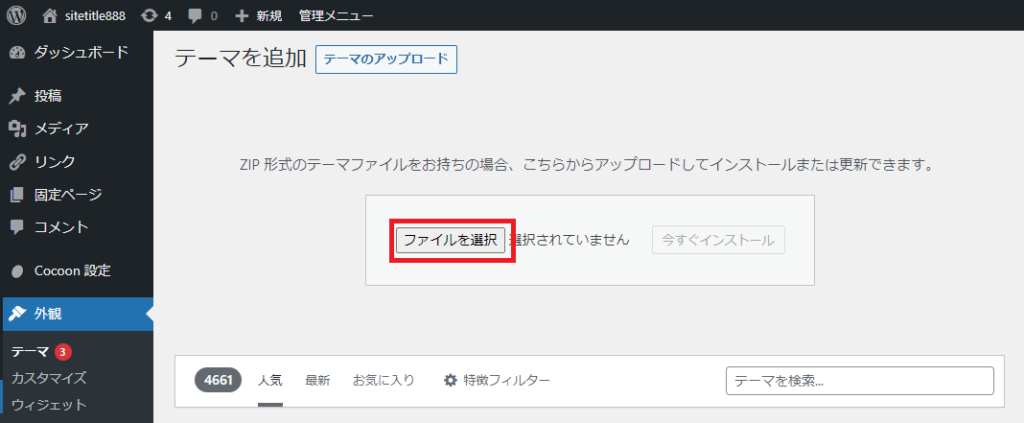
(表3-1)にある③の子テーマファイルを選択。
(図3-10)「ファイルを選択」
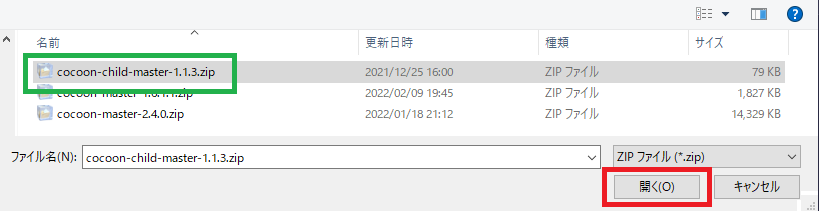
(図3-11)「有効化」
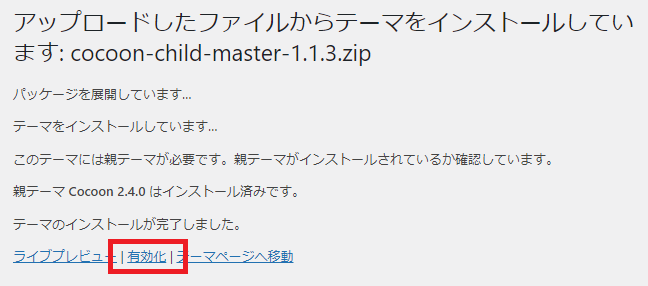
「今すぐ更新」が出ていたらクリック。XFREEの場合はここでバージョンアップしておく。
(図3-12)「今すぐ更新」
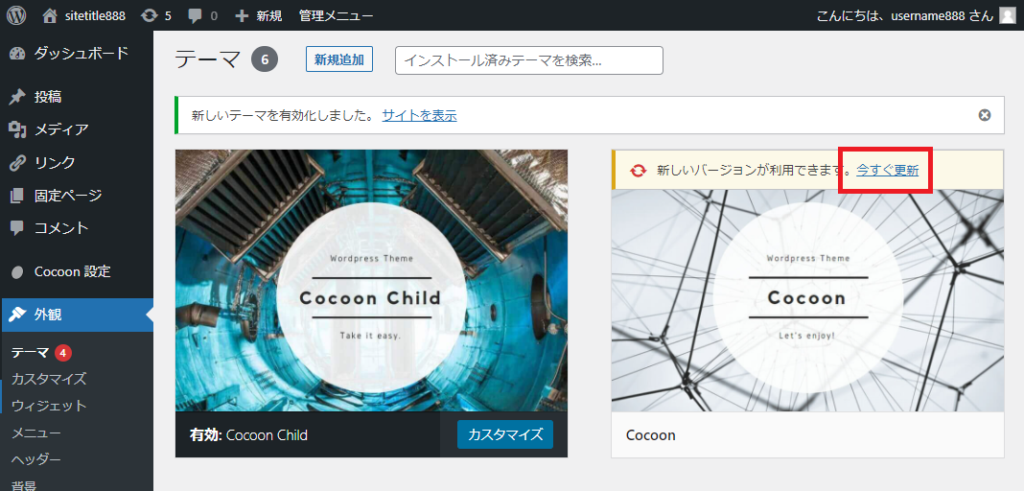
サイト名のところをクリックするとサイトが表示される。
(図3-13)
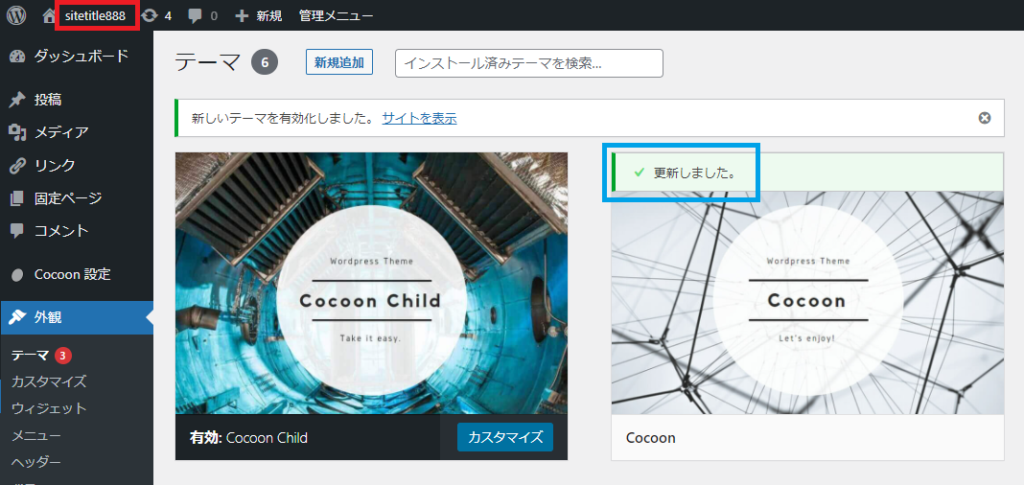
子テーマは、CSSやテンプレートを編集してカスタマイズする場合に利用するものだが、CocoonのHPには「CSSやテンプレートをカスタマイズしない場合でも、子テーマを利用することをおすすめします。」と書いてあるので、子テーマのほうを有効化しておく。
セキュリティを強化したので、サイトを公開したい場合は、「パスワード制限」を無効化する。
(図3-14)サイトの表示
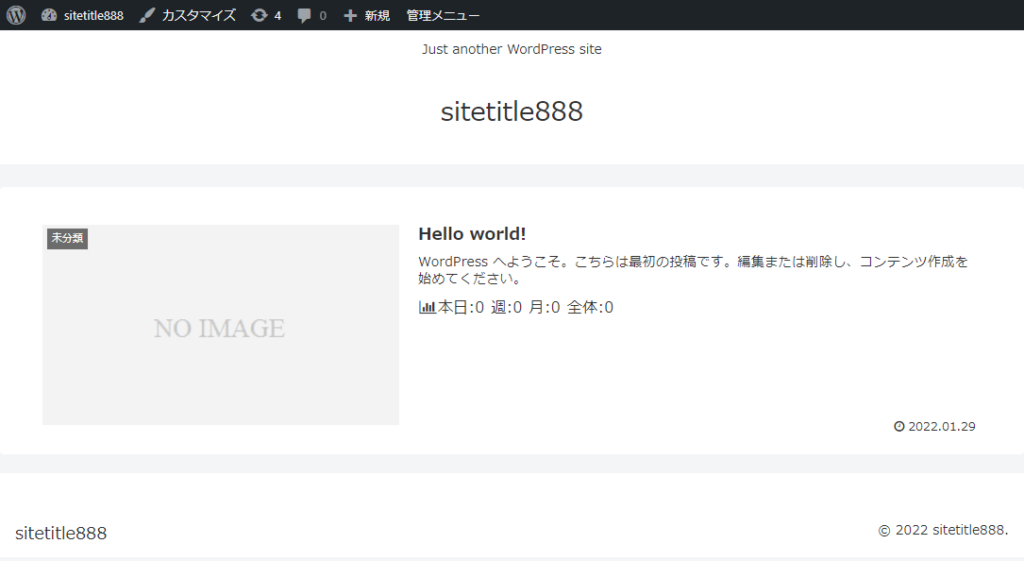
4.サイトヘルス
「ダッシュボード」ー「ツール」ー「サイトヘルス」
サイトヘルスがサイトをチェックしてくれるので、できる範囲で対応しておく。
以下では、2022年2月22日時点での「ステータス」を示している。無料レンタルサーバーの仕様が変更になるとステータスは変わるかもしれない。
(1)サイトヘルスステータス
a.XREA FREEの場合
(図4-1)
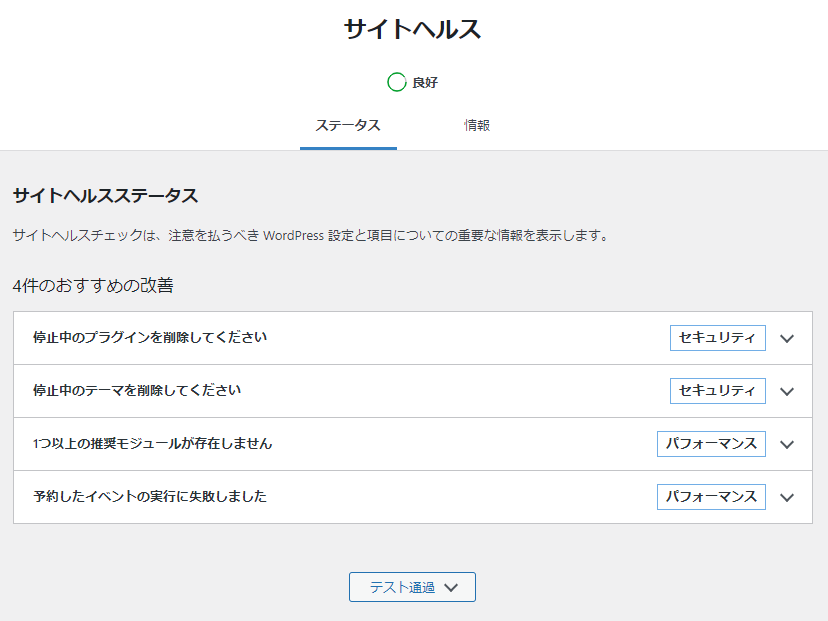
停止中のプラグイン・テーマを削除、パスワード制限を無効化した場合。
(図4-2)

b.スターサーバーフリーの場合
停止中のプラグイン・テーマを削除、パスワード制限を無効化した後。
(図4-3)
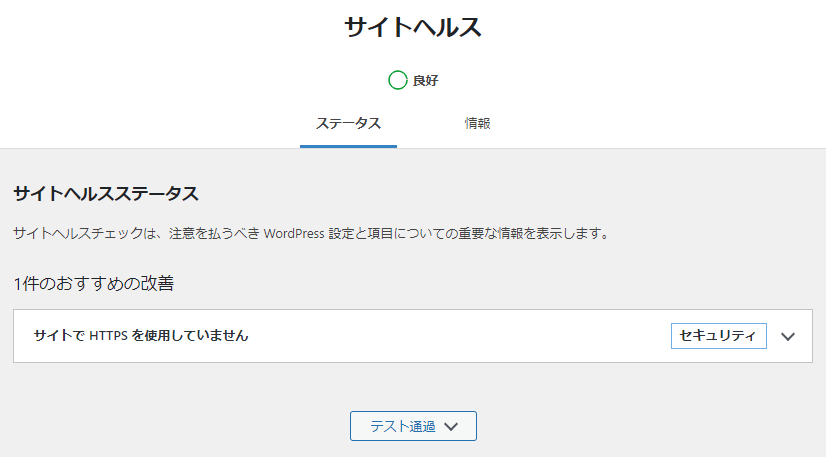
c.XFREE(PHP-MySQL)の場合
停止中のプラグイン・テーマを削除、パスワード制限を無効化した後。
(図4-4)
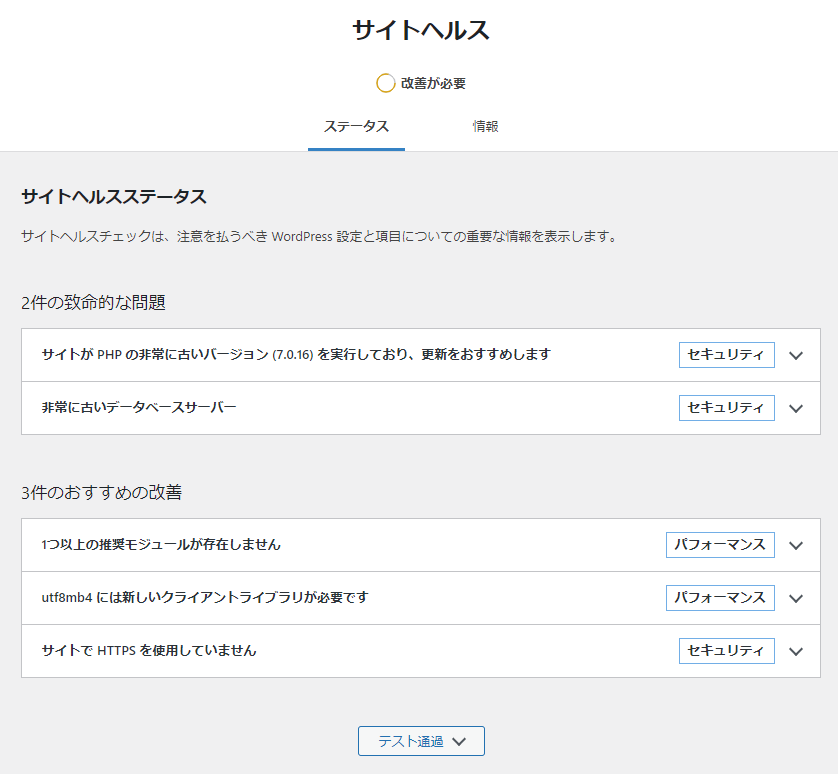
d.XFREE(WordPress)の場合
停止中のプラグイン・テーマを削除、パスワード制限を無効化した後。
(図4-5)
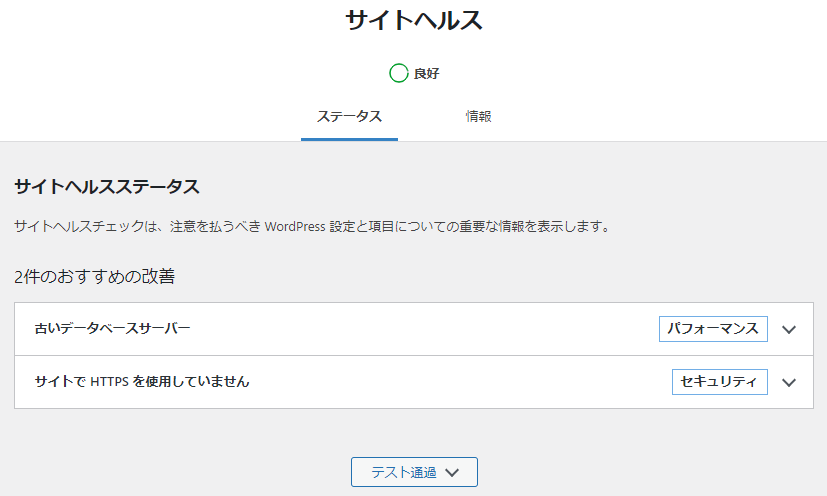
(2)「おすすめの改善」対応
a.停止中のプラグインを削除してください
(図4-6)

削除するには、「削除」をクリック。確認のウインドウが出るので「OK」をクリック。
(図4-7)「XREA FREE」の例
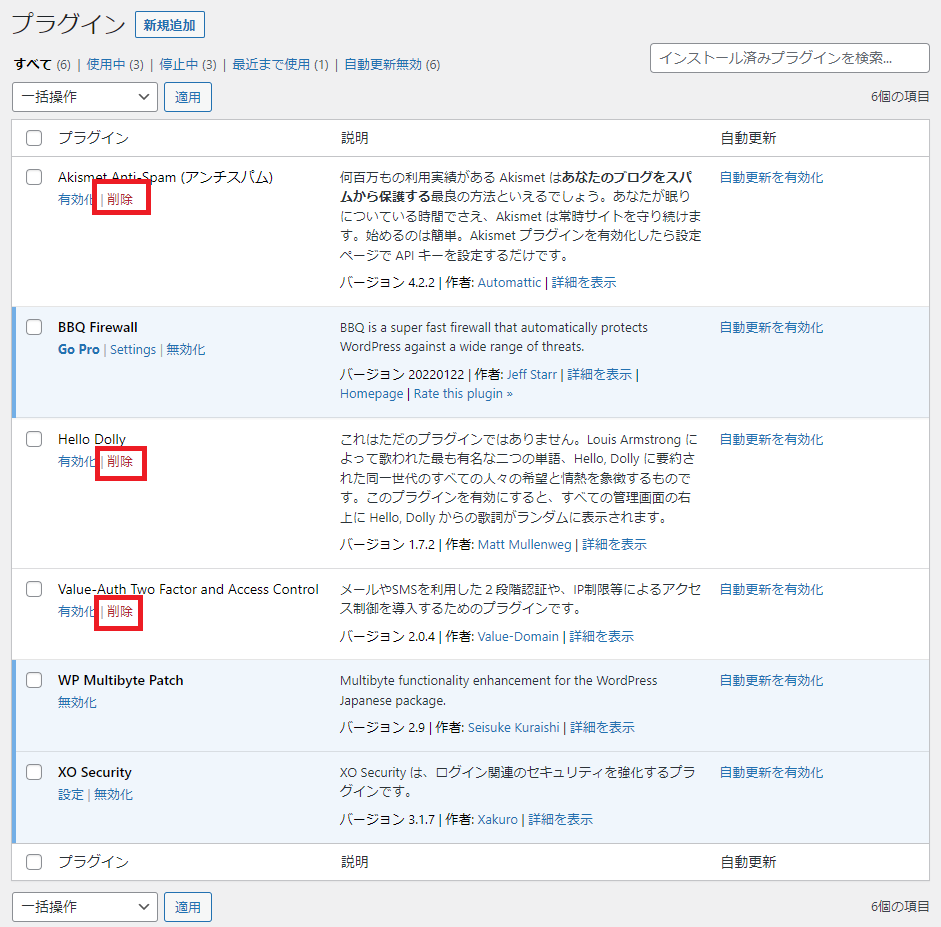
b.停止中のテーマを削除してください
(図4-8)
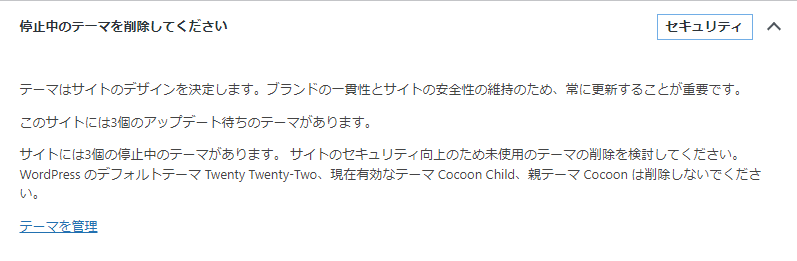
デフォルトでインストールされていた下記の3つは、使用しないので削除する。
- Twenty Twenty
- Twenty Twenty-One
- Tewnty Nineteen
テーマの画像上にカーソルを移動させると、「テーマの詳細」の表示が出るので、そのままクリック。
(図4-9)

右下に「削除」があるのでクリック。確認のウインドウが出るので「OK」をクリック。
(図4-10)

c.1つ以上の推奨モジュールが存在しません
これはレンタルサーバー側の話なので対応できない。この表示は気にしない。
(図4-11)
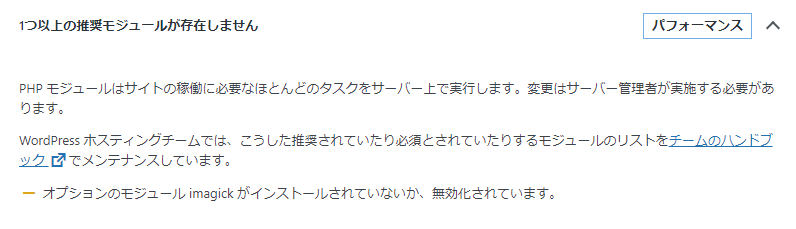
d.予約したイベントの実行に失敗しました
これは、「パスワード制限」をかけていると発生する。「パスワード制限」を無効にすると、しばらくして表示されなくなる。ここでは、予約した投稿などは使わないので、この表示は気にしない。
(図4-12)

e.サイトで HTTPS を使用していません
これはレンタルサーバー側の話なので対応できない。この表示は気にしない。
f.utf8mb4 には新しいクライアントライブラリが必要です
これはレンタルサーバー側の話なので対応できない。この表示は気にしない。
(図4-13)
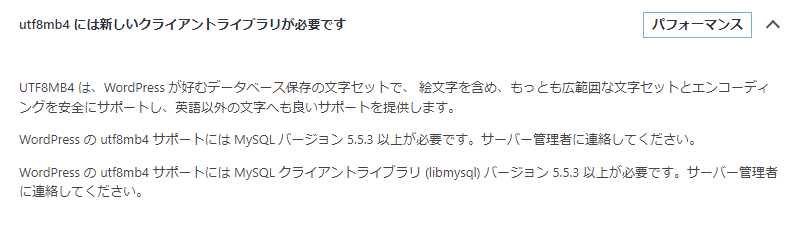
(3)「致命的な問題」対応
a.サイトが PHP の非常に古いバージョン (7.0.16) を実行しており、更新をおすすめします
これはレンタルサーバー側の話なので対応できない。何かトラブルが発生するかもしれない。
(図4-14)
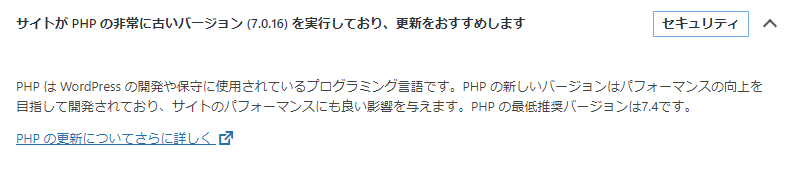
b.非常に古いデータベースサーバー
これはレンタルサーバー側の話なので対応できない。何かトラブルが発生するかもしれない。
(図4-15)
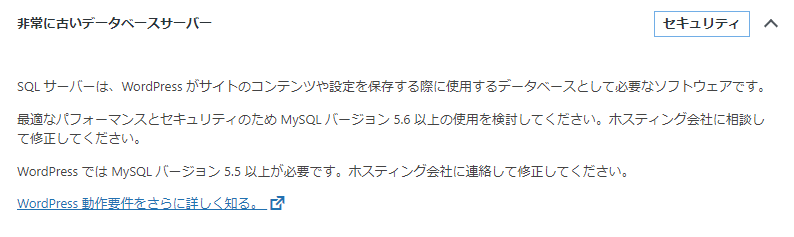

「ぼくωんち」のサイトは「すばらしい!」
(図4-16)
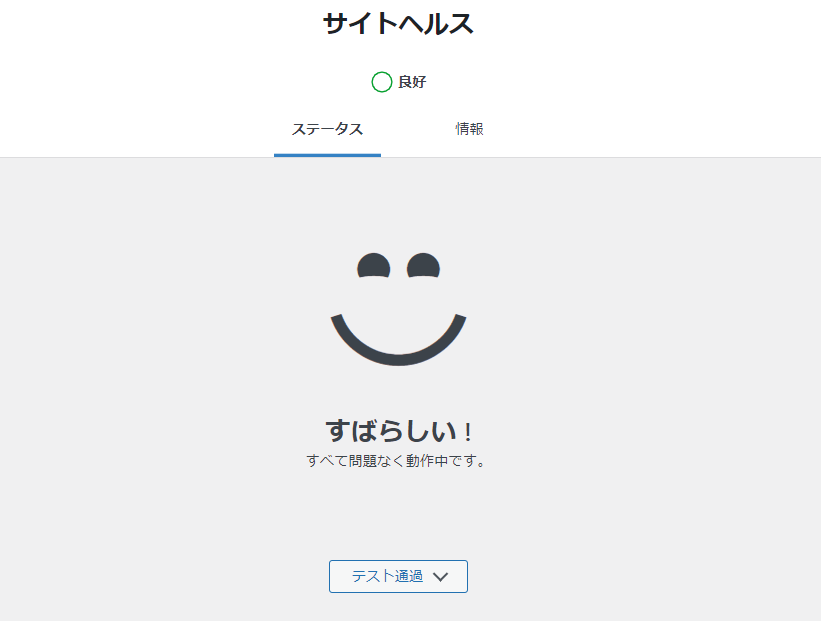

もう眠くなったから、寝る。バイバイ。