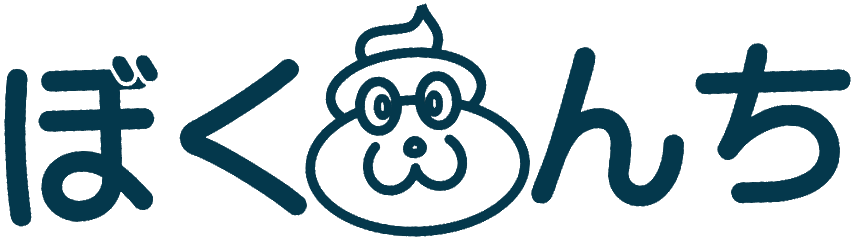この記事を読むと、無料のレンタルサーバーのXFREE(WordPress)にワードプレスをインストールできる。
ここで、(WordPress)はXFREEの3つの機能(HTML / PHP-MySQL / WordPress)のひとつのこと。
0.はじめに
無料のレンタルサーバーXFREE(WordPress)は、ワードプレスを使ってちょっとしたサイトを作るには十分なスペックになっている。自分の覚え書きサイトや、本格的にサイトを運営する前の練習用などの利用に向いている。一般的に無料のものは運営会社の広告が強制的に表示されるが、XFREE(WordPress)はパソコンでの閲覧では広告は表示されない。
暗号化通信(SSL)に対応できないので「保護されていない通信」と表示が出たり、スマホやタブレットで閲覧した時には、画面の下のほうに広告が表示されるので、ほかの人にも見てもらうというサイト運営には向いていない。
実際にレンタルサーバーの管理画面を操作したり、ワードプレスを使って簡単なサイトを作成すると、「調べてみたけどよく理解できなかった」ことも理解できるようになったりするので、興味があるひとはとにかく始めてみよう。

ぼくも、最初は無料サーバーで経験値を上げてから、
有料レンタルサーバーでこのサイトをはじめたよ。

上記の関連記事をやってれば、申し込みは済んでいるので、「2.使用する機能の初期設定」からでいい。
1.XFREEの新規お申込み
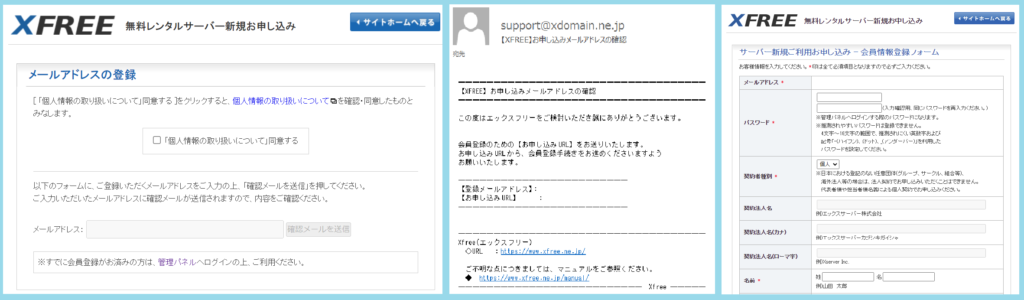
利用するにはXFREEの申し込みが必要になる。
詳細が知りたいときは、次のリンクから事前に申し込み手順を見ておく。
≫ 公式マニュアル(無料レンタルサーバーのお申し込み)
準備ができたら、「無料レンタルサーバー新規お申し込み」から申し込み手続きする。
≫ 無料レンタルサーバー新規お申し込み
公式マニュアルの「6.使用する機能の初期設定」から、下記で説明している。
2.使用する機能の初期設定
「HTML」「PHP・MySQL」「WordPress」の3つの機能の中で、ワードプレスを使えるのは、下記の2つ。
- PHP・MySQL
- WordPress
ここでは「WordPress」を使用するので、「WordPress」の「利用を開始する」をクリックする。

ここからは、ぼくがやったときの画像だよ。
(2022年3月8日時点)

(図2-1)「利用を開始する」
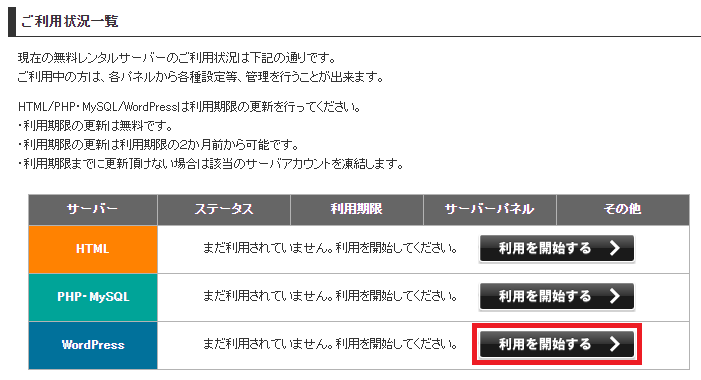
(図2-2)「無料レンタルサーバー」
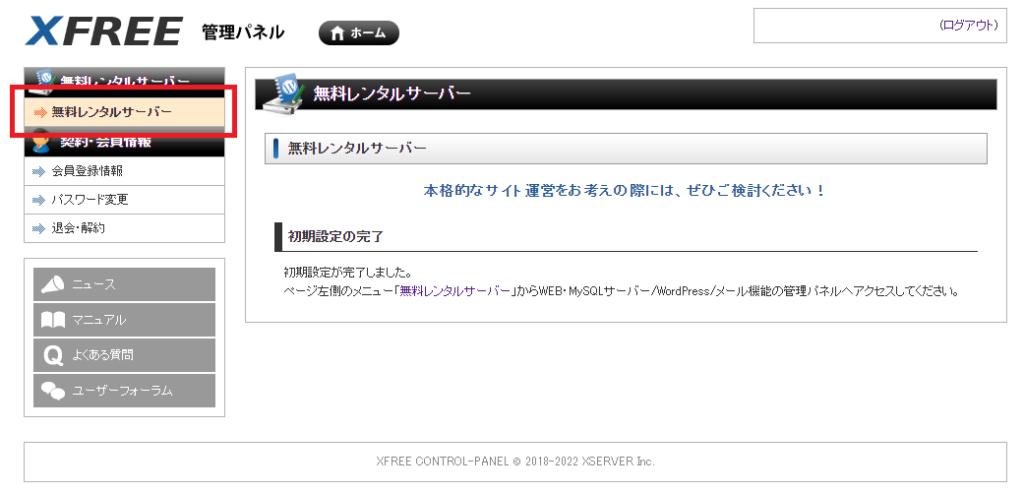
(図2-3)「管理パネルログイン」
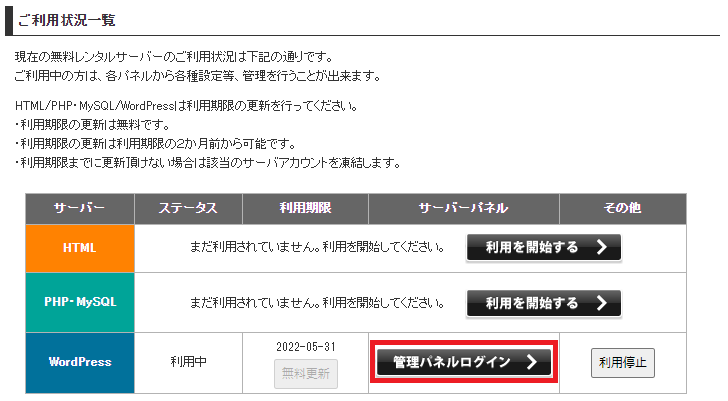
3.ワードプレスのインストール
ここからは、ワードプレスをインストールしてみる。
インストールの前と後で何が変わったのかわかるように確認を入れながら作業していく。
(1)事前確認
XFREE(PHP-MySQL)の時と違って、インストール前には「設定」の画面に移動できないので、事前確認はできない。
(2)簡単インストール

ここからは、ぼくがやったときの画像だよ。
(2022年3月8日時点)

(図3-1)「新規インストール」に移動、
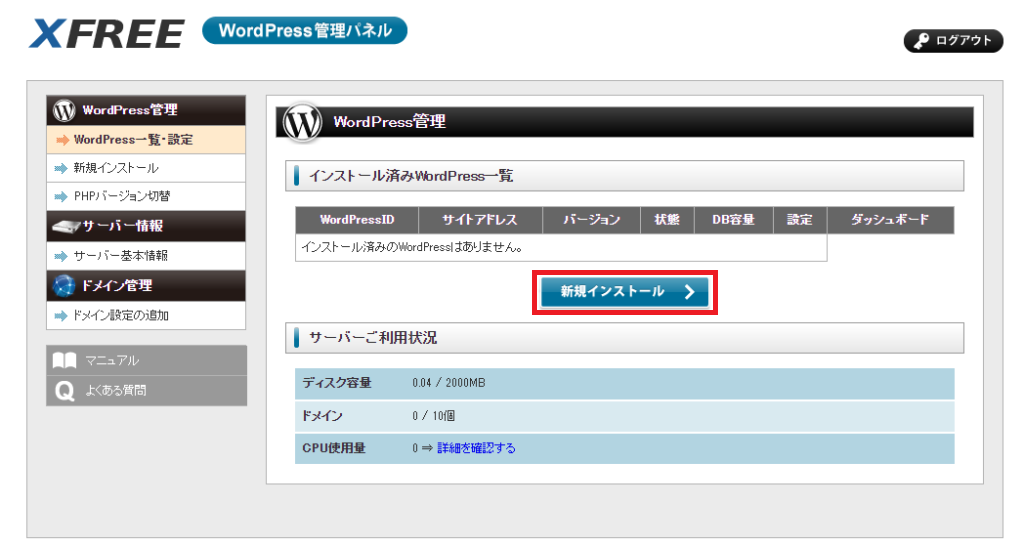
(図3-2)入力して「次へ進む」
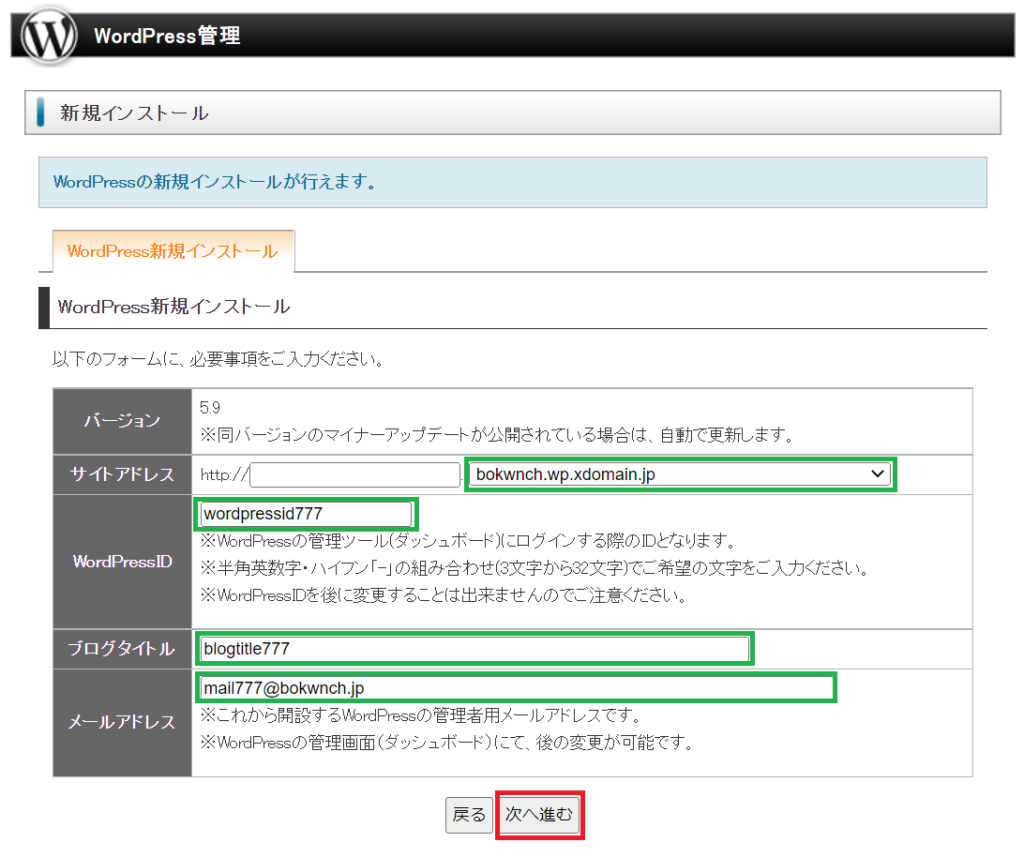
(図3-3)「確定(WordPressをインストール)」
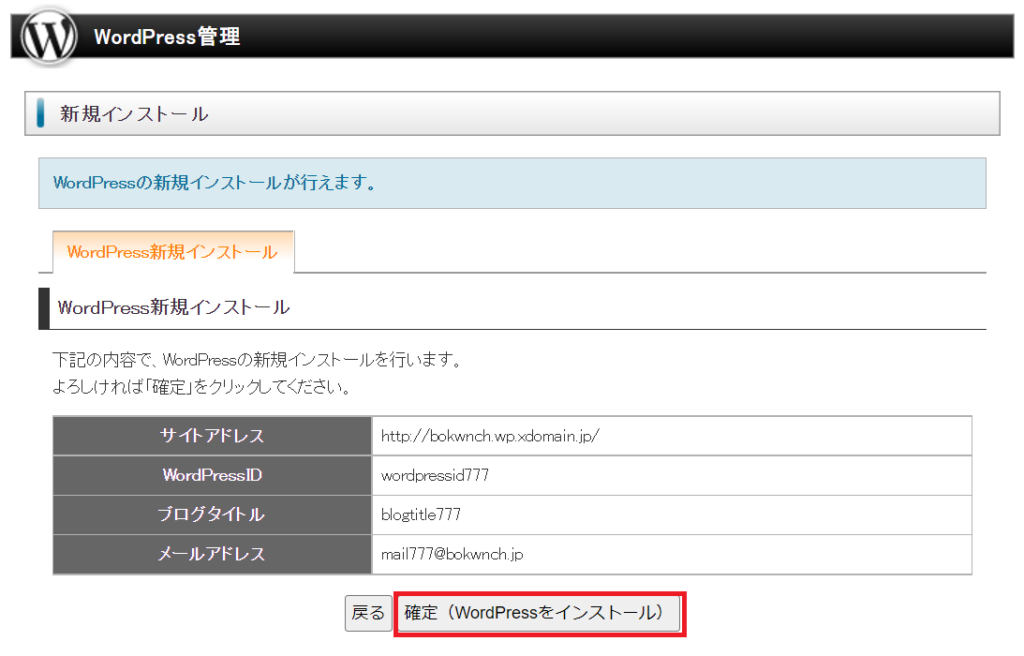
インストールは完了。『ブログが表示できるまで最大15分程度時間がかかります。』と書いてあるので、先に「PHPバージョン切替」をやっておく。
(図3-4)「インストール完了」、「PHPバージョン切替」に移動
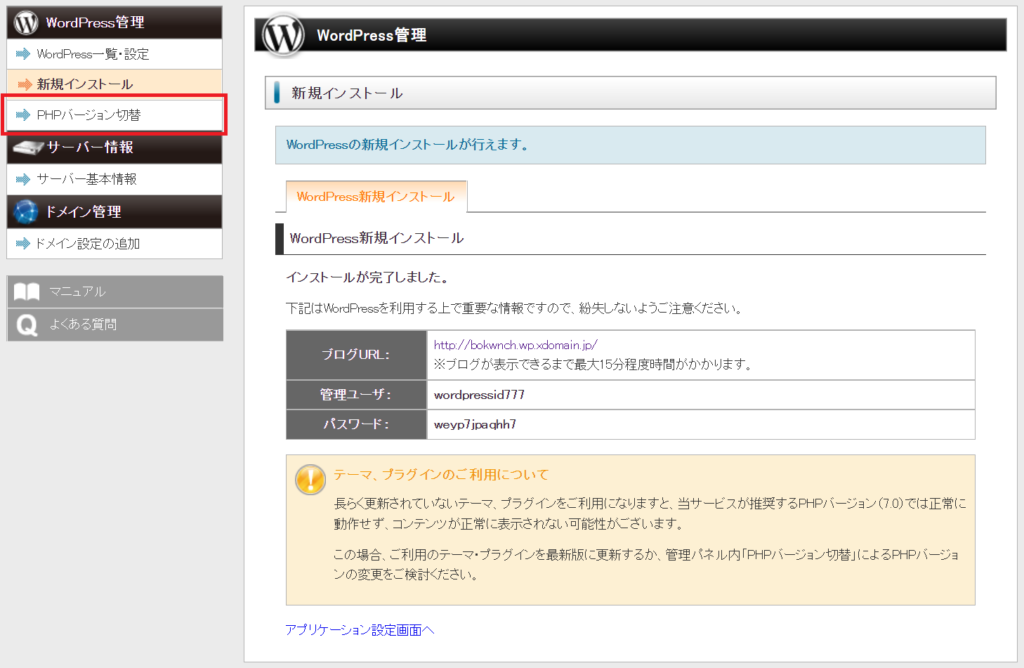
(3)PHPバージョン切替
「PHP7.4.x(推奨)」を選択して、「設定変更(確認)」をクリック。
(図3-5) 「PHP7.4x(推奨)」を選択、「設定変更(確認)」
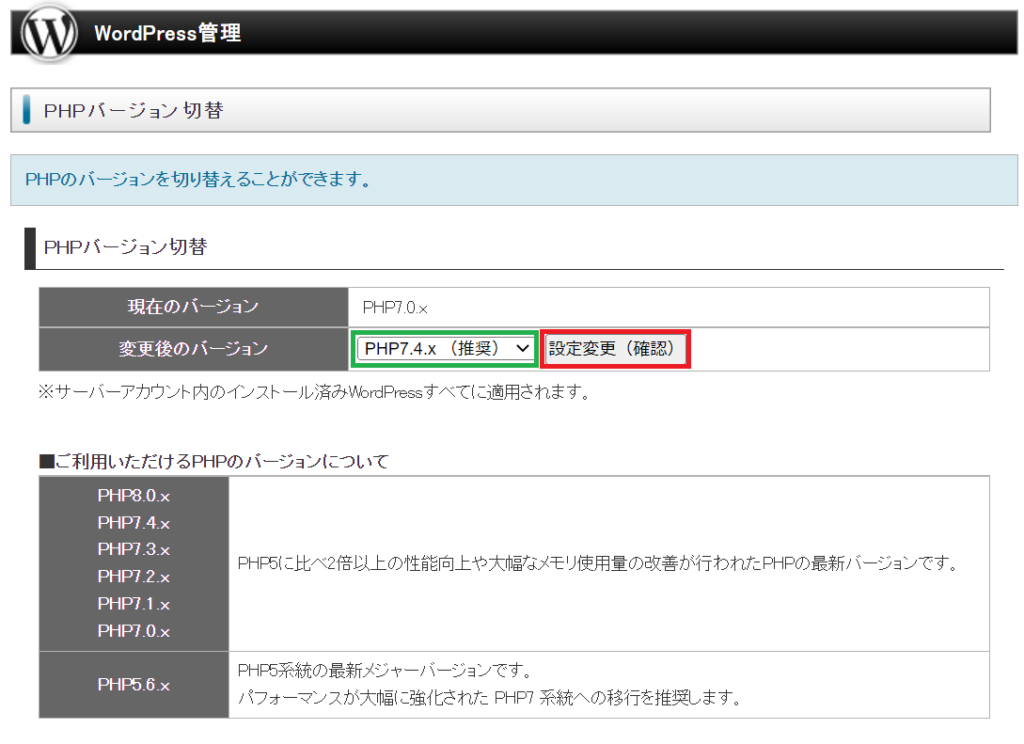
(図3-6)「PHPバージョン設定(確定)」
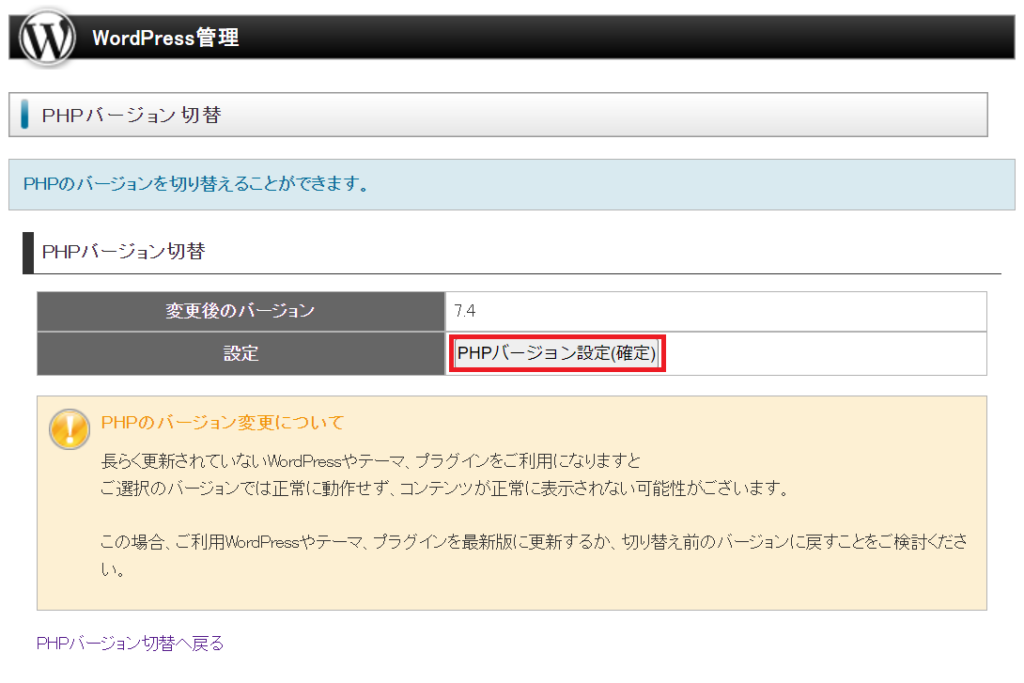
(図3-7)「WordPress一覧・設定」
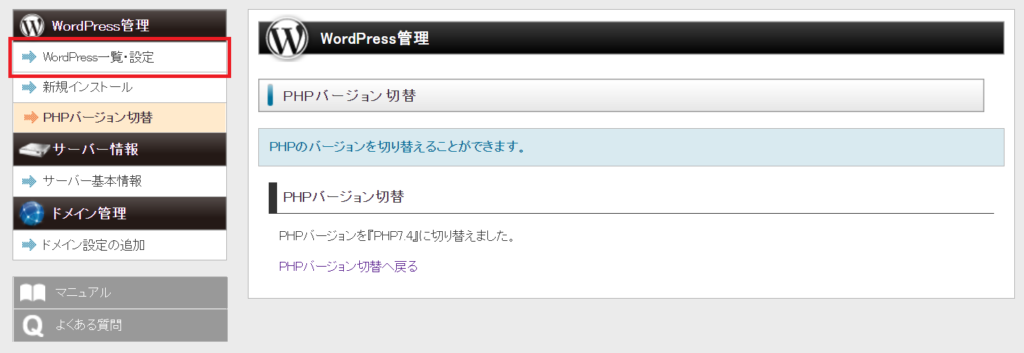
(4)事後確認
a.フォルダ/ファイルの確認(FTPソフト)
XFREE(PHP-MySQL)と違ってWebFTPがないので、FTPソフトが使えるように設定する。
(図3-8)「設定」
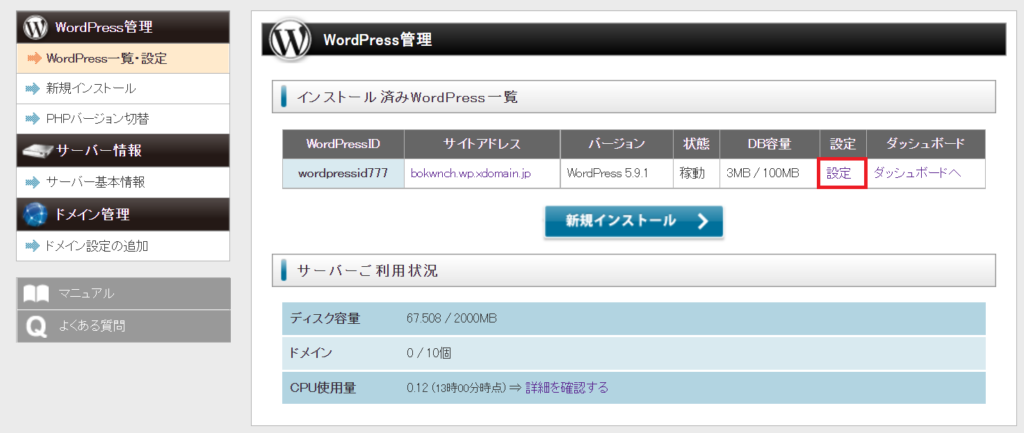
(図3-9)「FTPアカウント設定」
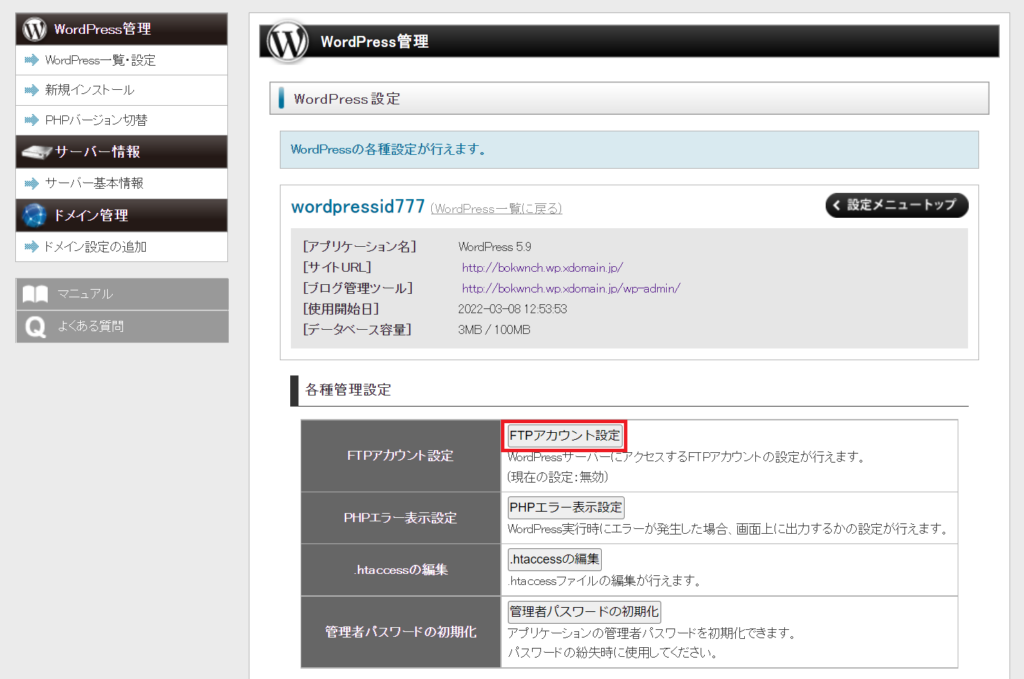
(図3-10)「設定変更」
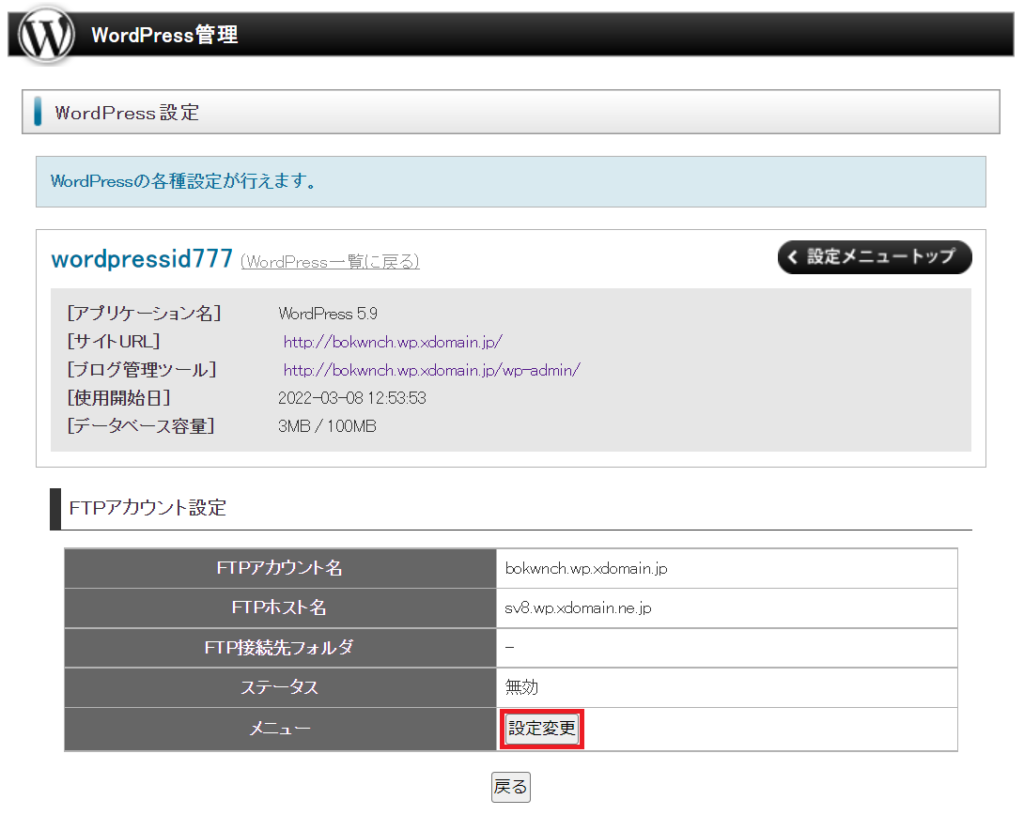
(図3-11)「設定変更(確認)」
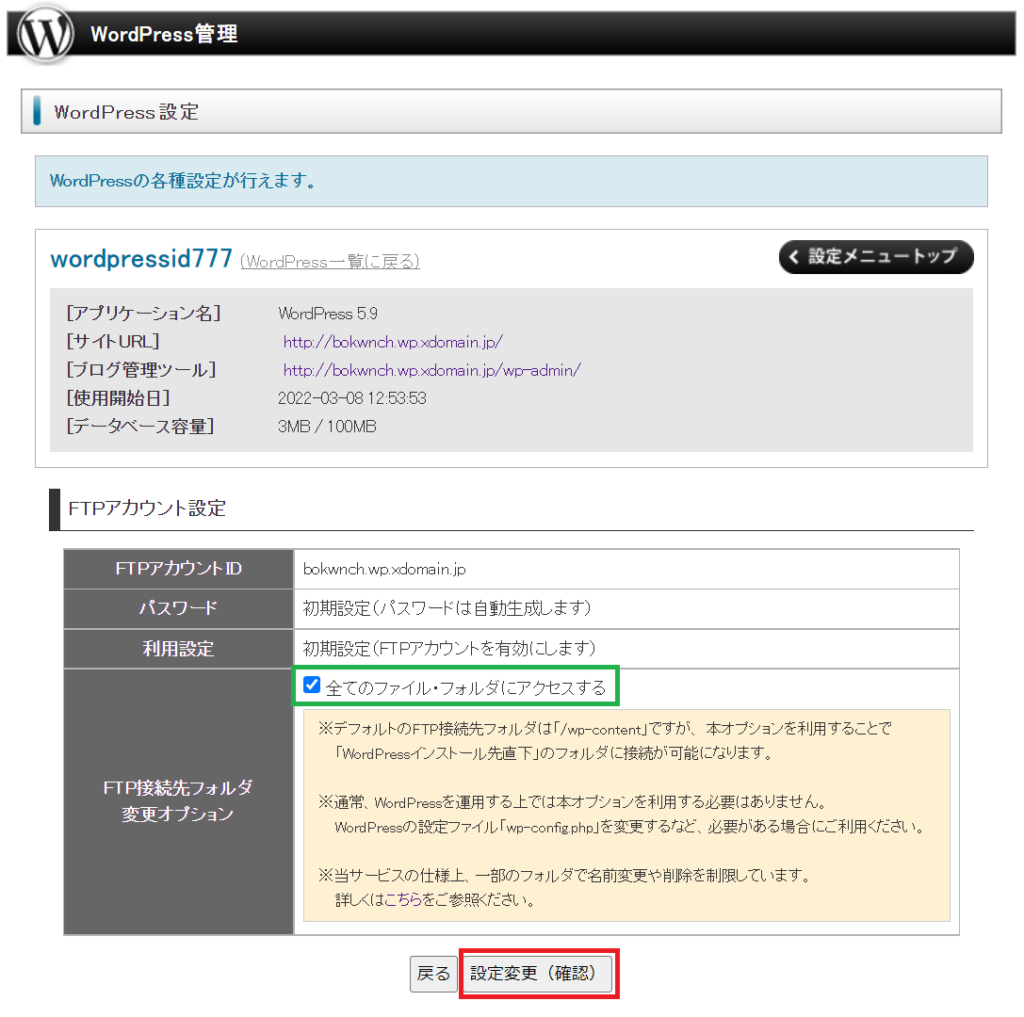
(図3-12) 「設定編集(確定)」
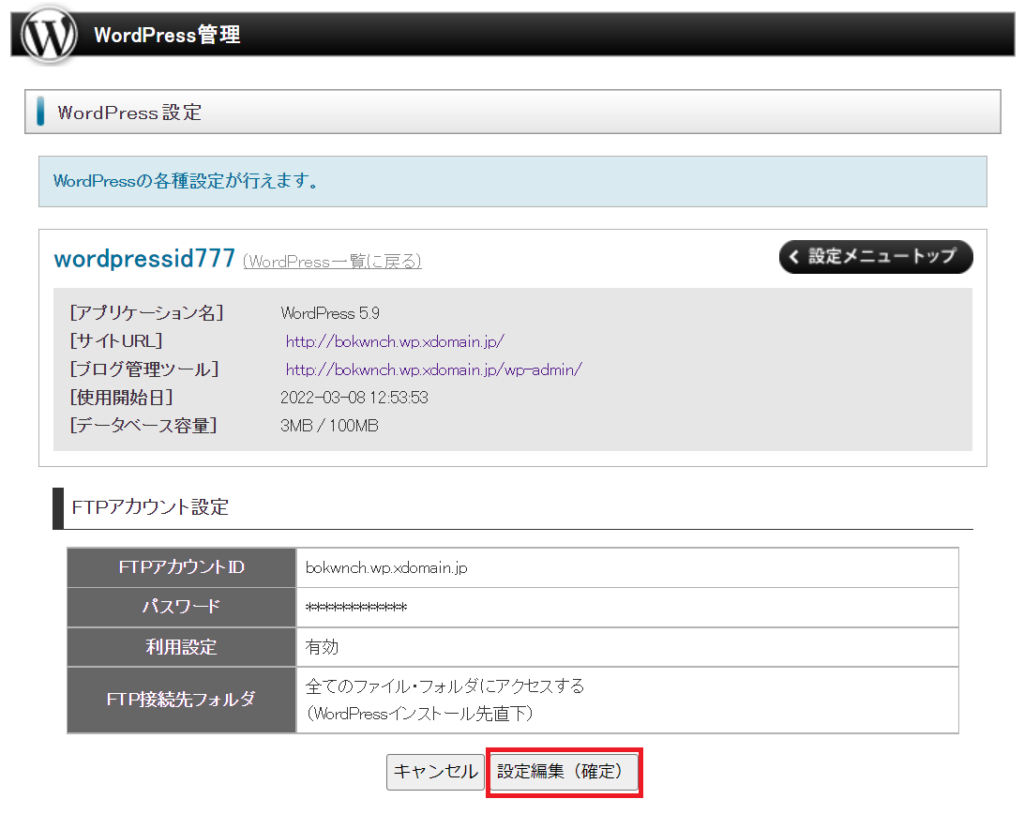
(図3-13)「完了」
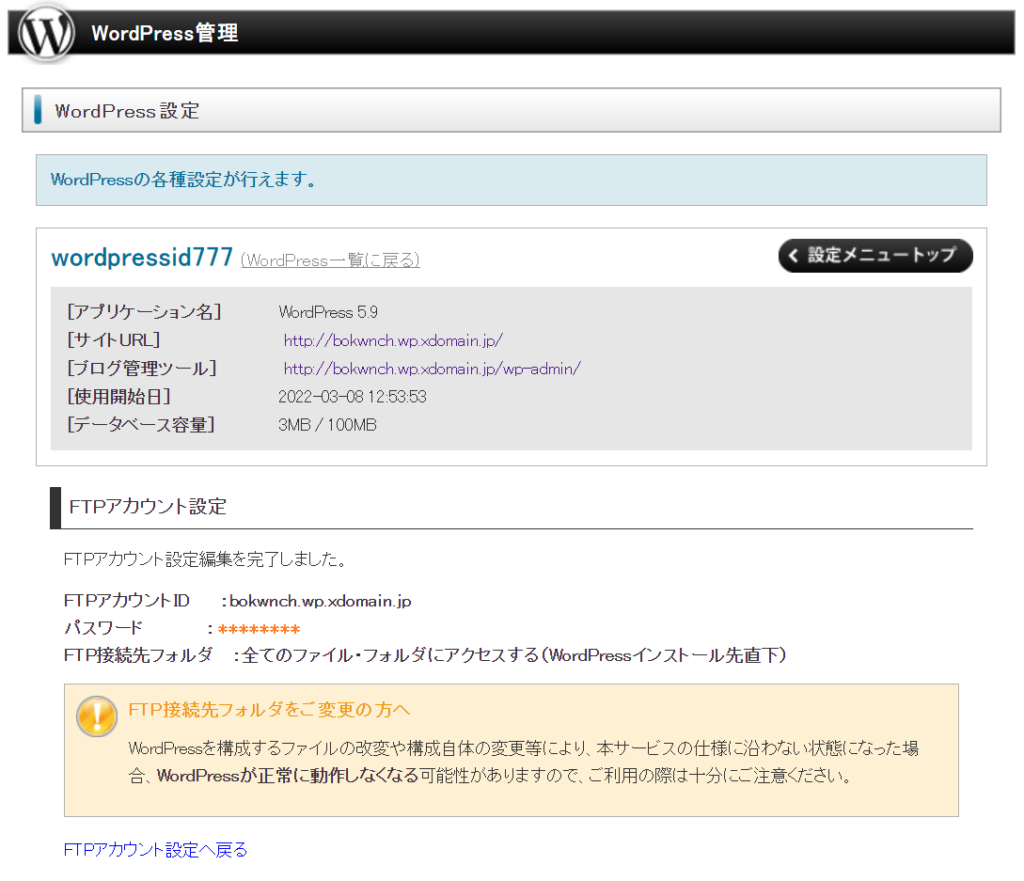
「パスワード」はFTPソフトでの接続に必要になる。
これで、FTPソフトで接続できるように設定できた。接続すると、ワードプレスのフォルダ/ファイルが作成されているのがわかる。XFREE(PHP-MySQL)の時と違って、「wp」フォルダを作れなかったので、ルート(/)にワードプレスがインストールされている。
(図3-14)ファイルが作成されたことを確認
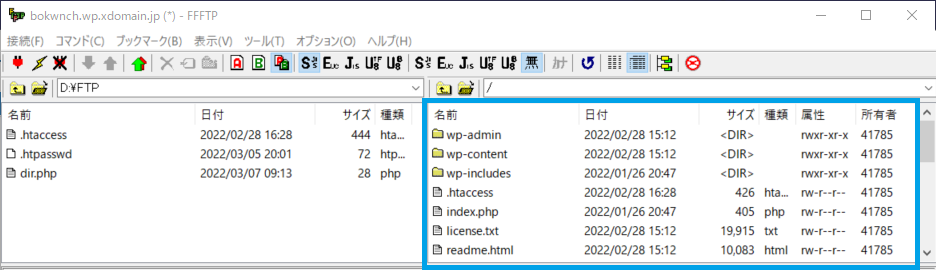
FTPソフトに関しては、下記の関連記事を見てやってみる。

b.データベースの確認(phpMyAdmin)
データベースが作成されたことを確認。
(図3-15)「phpMyAdminへのログイン」
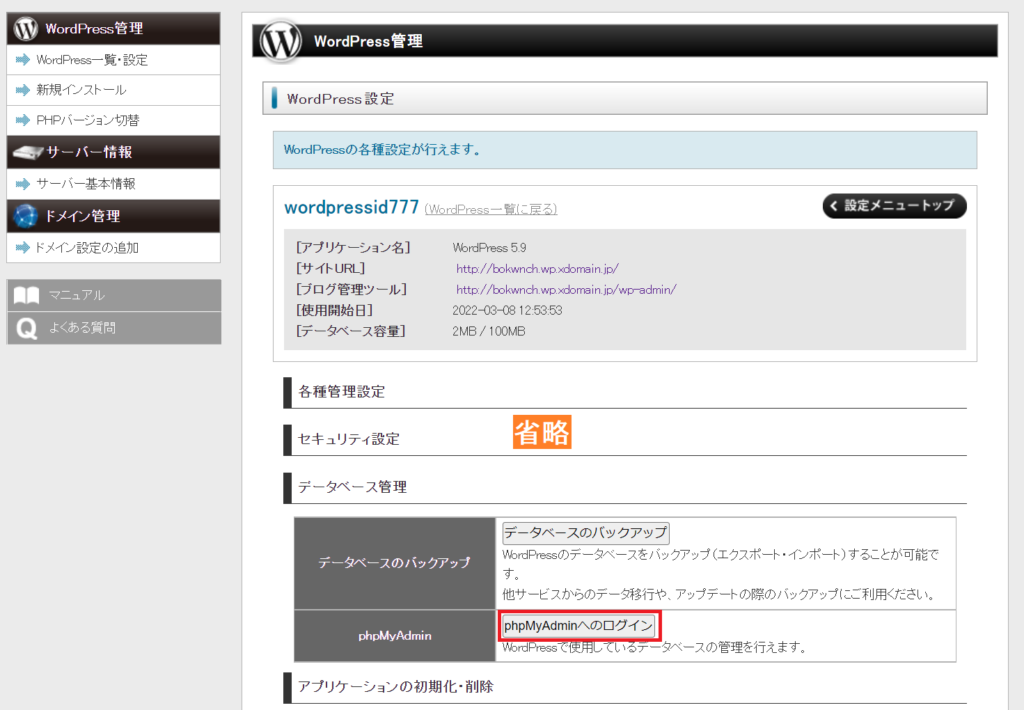
「phpMyAdmin」はデーターベースの手動バックアップなどに使用する。今は左上の緑のボタンで「ログアウト」。
(図3-16)「ログアウト」

(5)サンプルページ表示確認
(図3-4)のブログURLにアクセスする。

ぼくの場合は「http://bokwnch.wp.xdomain.jp」
(図3-17)「Hello World!」に移動
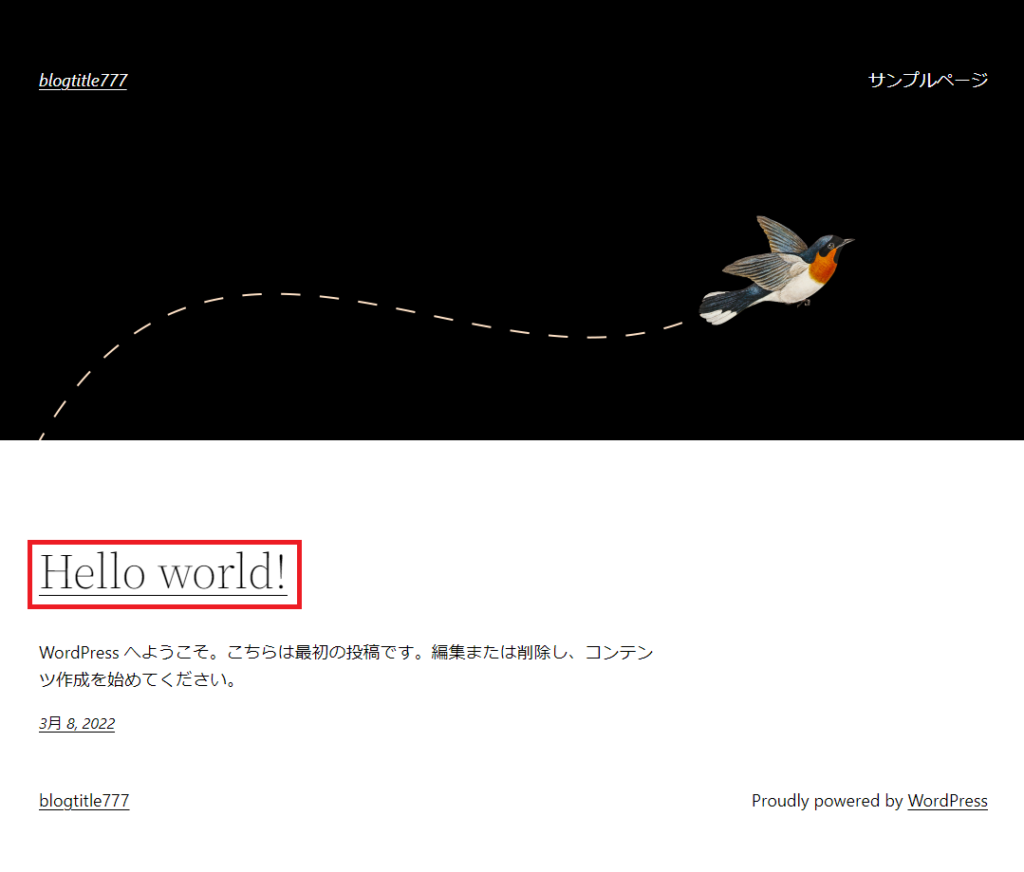
(図3-18)「サンプルページ」に移動
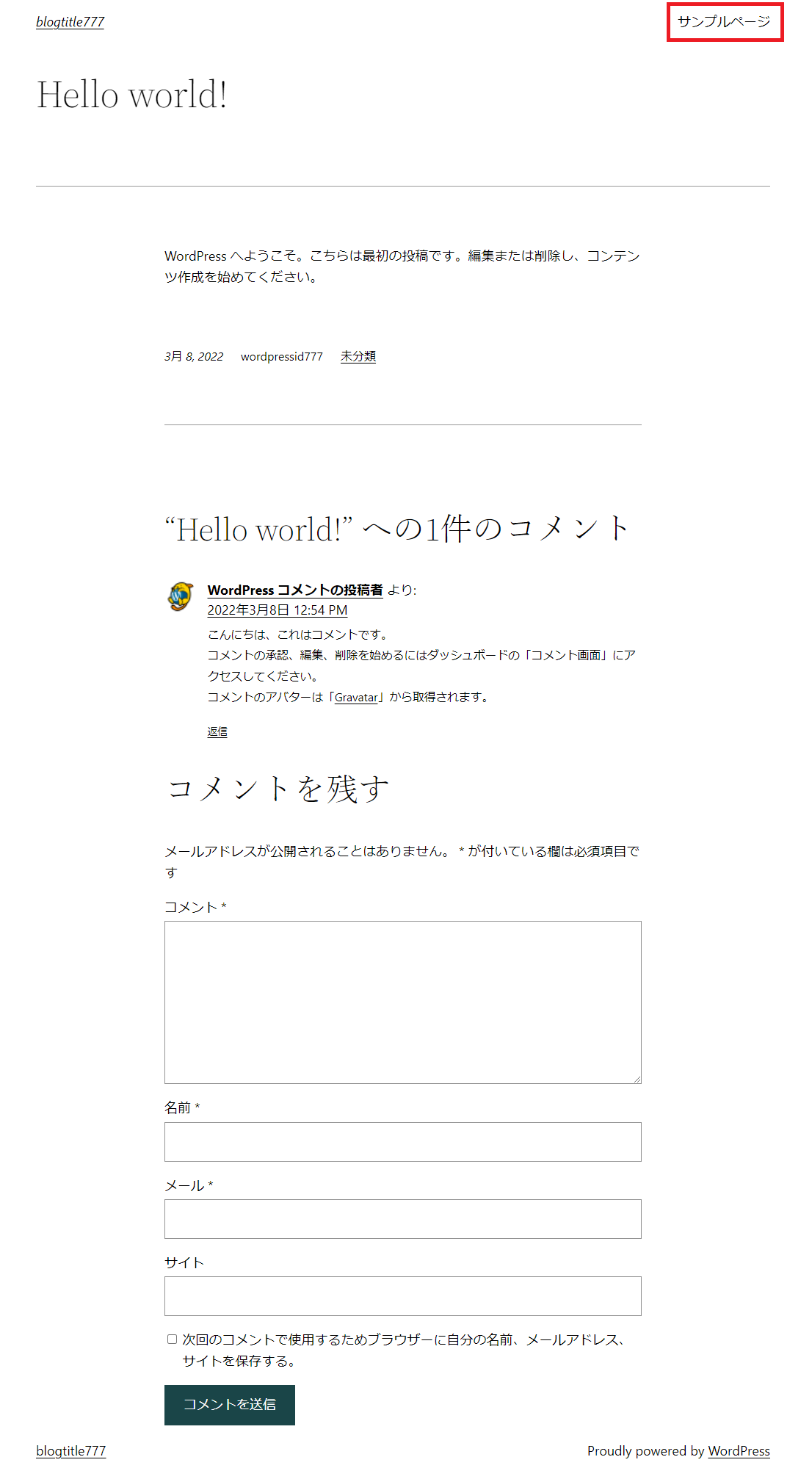
(図3-19)サンプルページ
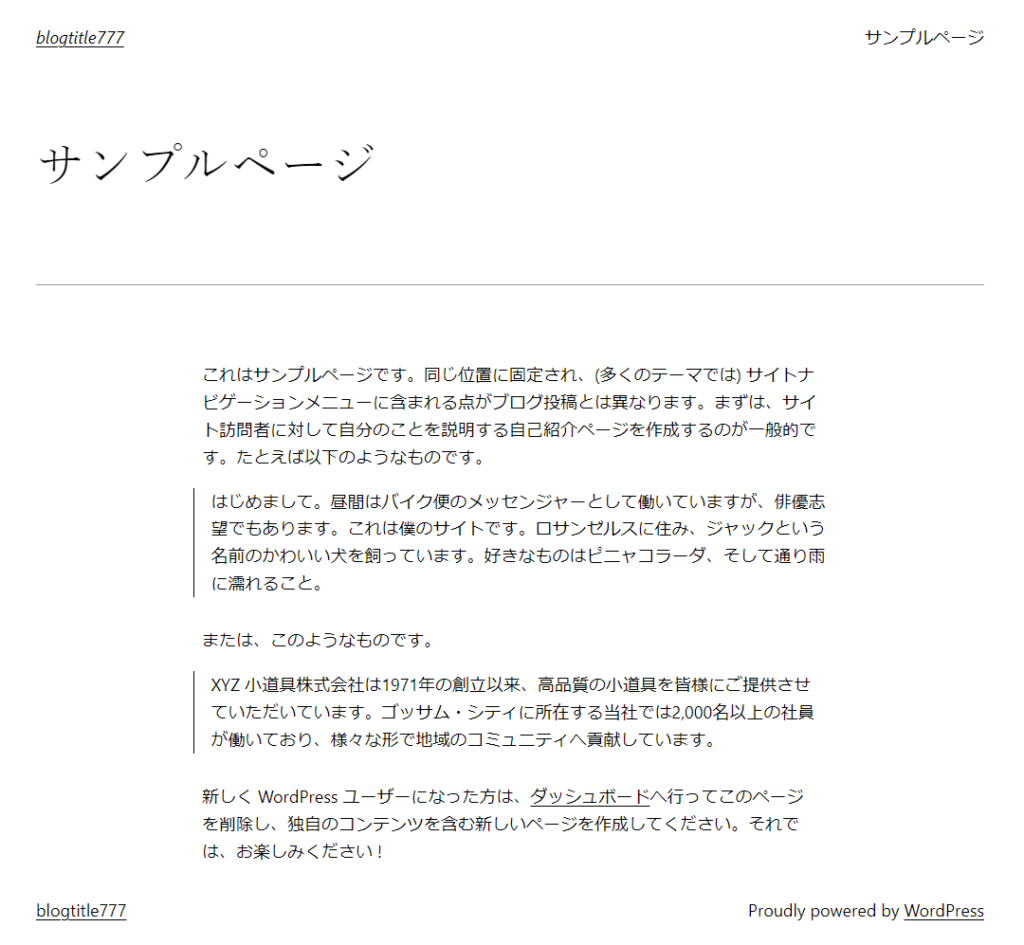
以上で、ワードプレスのサンプルページが確認できた。
4.パスワード制限の設定
とりあえず、公開してもほかの人がアクセスできないようにパスワード制限をかけておく。
XFREE(PHP-MySQL)と違って、管理画面には「パスワード制限」の機能がないので、下記の関連記事を見てやってみる。


眠くなったから、これでおしまい。バイバイ。
ワードプレスはデフォルト設定のままではセキュリティが不十分なので、次の記事でセキュリティを強化する。